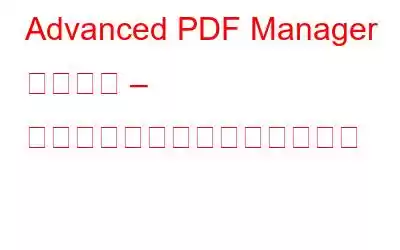今日の PDF は、単にドキュメントを選んで読むだけではありません。 PDF をさらに処理するために PDF に対して実行できるタスクは数多くあります。ただし、そのためには効率的な PDF 管理ツールが必要です。 Advanced PDF Manager の登場 - PDF の編集、結合、回転、分割、その他のさまざまなタスクを支援するシンプルな PDF 管理ツールです。それでは、これ以上の苦労はせずに、Advanced PDF Manager をレビューし、それがもたらすものを見てみましょう。
Advanced PDF Manager のレビュー
側面 評価 > インターフェイス 90% 優れた機能 90% 優れたアップデート 95% 優れた価格 85% 非常に良い 速度 90% 優れているAdvanced PDF Manager のインストール方法
Advanced PDF Manager のインストールはシンプルで簡単です –
1. Advanced PDF Manager をダウンロード、実行、インストールします。
2. [次へ] をクリックします。
3.使用許諾契約に同意し、「次へ」をクリックします。
4.閲覧する場所を選択し、「次へ」をクリックします。
5.インストールが完了したら、「完了」をクリックします。
インターフェース
90% – 優れています
PDF 管理を始めたばかりの場合、Advanced PDF Manager のインターフェイスは非常にシンプルで適切であることがわかります。
実際、すぐにすべての機能を把握できるようになります。その理由の 1 つは、その機能の大部分が 1 か所にきちんと配置されているため、特に複数の PDF バッチを操作する場合に便利であるということです。
すべてのオプション - 閲覧ビューを変更するかどうか、分割するかどうか。 PDF ドキュメントの結合、個々の PDF ページまたは複数の PDF の向きの変更、最後に PDF またはそのページのパスワード保護など、すべてのオプションに簡単にアクセスして理解することができます。
高度な PDF マネージャーを使用して PDF ファイルを管理および編集する方法
1. Advanced PDF Manager をインストールしたので、タスクを選択するか、PDF ファイルを追加して、後で実行するタスクを決定することができます。後者の状況に進み、まず PDF を開いてみましょう。
2. PDF のページが目の前に開いたので、まず好みに応じてビューを変更できます。たとえば、小さなマルチビューを選択すると、PDF のすべてのページを整列させることができます。 。
3.上記のタスクから、PDF に適用するタスクを選択します。たとえば、PDF ドキュメントから複数のページを選択し、[ページの複製] オプションをクリックして、これらのページの複製コピーを作成できます。
完全な PDF を選択して、[PDF を複製] をクリックすることもできます。これは、PDF の 1 つのバージョンをそのまま保持し、別のバージョンに対して操作を実行する場合に使用できます。ここでは、まずビューを折りたたみビューに変更し、次に PDF を複製することができます。
4.加えた変更を確認したら、「保存」または「名前を付けて保存」ボタンをクリックします。
技術仕様 -
- ダウンロード サイズ – 10.4 MB
- 必要なスペース – 210 MB
- バージョン– 3.11.4111.18470
- 互換性 – Windows 11/10/8.1/8/7 (32 & 64 ビット)
機能
90% – 優れています
1. PDF ビューアー
読書体験を向上させるだけでなく、他のさまざまなタスクで PDF を適切にプレビューできるさまざまな表示モードがあります。具体的には、ビューアを使用すると、PDF を簡単に操作できるようになります。ビュー モードには、折りたたみビュー、小さいマルチビュー、中程度のマルチビュー、および単一のマルチビューが含まれます。
2. PDF を回転する
PDF のページの向きが正しくない状況に遭遇することがありますか? PDFをそのままにしておいてもよろしいでしょうか?これにより、視聴エクスペリエンスが損なわれるだけでなく、さらなる処理のハードルが生じる可能性があります。 Advanced PDF Manager を使用すると、個々の PDF ページまたは完全な PDF ドキュメントを選択し、好みに応じて回転を変更できます。以下のスクリーンショットからわかるように、PDF の 9 ページすべてが回転されました。
個々のページを回転したい場合は、小さなマルチビューを選択し、個々のページを選択して回転できます。
3. PDF の結合と分割
手間のかからない方法で、複数の PDF を 1 つのドキュメントに結合できます。それだけでなく、一連のページを独立した PDF ファイルに分割することもできます。
4. PDF ページの順序を変更する
以下のスクリーンショットからわかるように、Advanced PDF Manager で PDF を開くと (そしてそのビューを変更すると)、すべてのページは番号順に配置されています。これの重要性 ページを前後にドラッグするだけで、PDF の順序を自由に並べ替えることができます。番号は変わりませんのでご安心ください。こうすることで、変更、つまり特定のページをどこに移動したかを追跡することができます。
5.パスワード保護
PDF ドキュメントへのアクセスを全員に許可したくない場合があります。それが、意図した人だけに見せたい銀行の機密文書であるとします。その場合、ドキュメントを選択してパスワードで保護できます。その後、目的の相手にメールで送信し、口頭またはテキスト メッセージでパスワードを共有できます。
速度
90% – 優れています
毎日 PDF を操作する場合、Advanced PDF Manager のようなツールを使用すると、生産性が何倍にも向上するという事実を知っておく必要があります。また、Advanced PDF Manager とその機能の動作速度からも、同様のことが正当化されます。たとえば、PDF ページをいくつでも入力すると、それらを超高速で結合します。
Advanced PDF Manager は、おそらく PDF に関するユーザーのワークフローを効率的かつ高速にすることを目的として作成されています。
アップデート
95% – 優れています
メーカーは、Advanced PDF Manager に新機能が定期的に展開されるようにしていますが、更新を手動で取得する場合は、鍵アイコンの横にあるアイコンをクリックし、[更新の確認] をクリックします。
価格
85% – 非常に良い
Advanced PDF Manager の最も優れた点の 1 つは、この PDF 管理のさまざまな機能をすべて追加料金なしで 14 日間テストできることです。エクスペリエンスに満足したら、39.95 米ドルから始まるプレミアム バージョンにサインアップできます。
全体として、この Advanced PDF Manager のレビューから推測できるように、この PDF 管理ユーティリティを使用して PDF をいじるのはとても楽しいでしょう。単に表示するだけでも、分割、結合、回転、複製、保護などの変更を実行するだけでも、その他。 PDF に関する生産性が次のレベルに引き上げられることは間違いありません。そうは言っても、PDF への注釈付けやフォーム入力機能などの機能により、さらに機能を強化できます。あなたは何と言いますか? Advanced PDF Manager をぜひお試しいただき、その感想をお聞かせください。
読み取り: 0