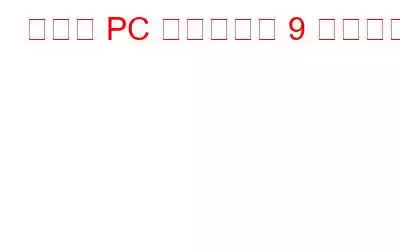ゲームは PC の 1 つの側面であり、すべてのコンピューターがゲーム用に設計されているわけではありません。ゲームをプレイするには、大型の CPU および GPU コンポーネントをドッキングした平均的な高性能 PC のみが適しています。ただし、最適なゲーム エクスペリエンスを実現できるのはハードウェア構成だけではありません。その負担は、PC にインストールされているソフトウェアによっても同様に負担されます。この記事では、Windows 10 コンピューターのパフォーマンスを向上させ、ゲーム用に PC を最適化するのに役立ついくつかの調整について説明します。
ゲーム PC を調整して強化するためのさまざまな方法
調整1: 最新のグラフィックス ドライバーをインストールします
最新の Nvidia または AMD グラフィックス ドライバーがインストールされていない状態では、戦闘に参加したり、サーキットでレースをしたり、ロケットで宇宙に打ち上げたりすることはできません。あなたのGPU。これは最も重要な試合前検査の 1 つであり、また簡単です。ドライバーを手動で更新するのは、時間と労力を費やす難しい作業であるため、マウスを数回クリックするだけで作業が完了するドライバー アップデーター ソフトウェアを使用することをお勧めします。 Advanced Driver Updater は、私たちが個人的に使用しているソフトウェアの 1 つで、システムのスキャン、ダウンロード、インストール、すべてのドライバーの更新の機能を実行することにより、すべてのドライバーを自動的に更新し続けるようです。
調整 2: ゲームのオプションを確認する
すべてのゲームには独自の設定オプションのセットがあり、時間をかけて理解する価値があります。すぐに行動に移したくなるかもしれませんが、それらは快適です。これらの調整は大きな違いを生む可能性があり、画面上に残るピクセルがよりスムーズに移動することを意味する場合、長期的には数ピクセルを失う価値があります。
調整 3: プレインストールされているソフトウェアを確認する
Razer、Alienware、Gigabyte などの評判の良いゲーム ブランドから構築済みのゲーム PC またはラップトップを購入した場合、ゲーム体験を最大限に活用するためのユーティリティが 1 つか 2 つ付属している可能性があります。 。コンピューターの構築時にユーティリティがインストールされていない場合は、手動でダウンロードする必要がある場合があります。 PC のパフォーマンスをさらに絞り出したい場合は、電力消費量を増やし、ファンの騒音を大きくする代わりに、プロセッサとグラフィックス カードの速度を上げることもできます。
調整 4: サードパーティを使用するゲーム最適化ソフトウェア
最適化ソフトウェアに固執する必要はありません。 コンピューターを使ってください。他にもたくさんのオプションがあります。 Advanced System Optimizer は、余分な一時ファイルや残留物をクリアして高いパフォーマンスを維持することで、Windows PC またはラップトップを良好な状態に保つ多目的最適化 PC ツールです。このゲーミング PC オプティマイザーは使い方が簡単で、各スキャン後に PC がスムーズに動作するようにします。ゲーム オプティマイザー モジュールを使用すると、ユーザーはゲームのパフォーマンスを損なうことなく、ゲームとその他の作業の間を簡単に移行できます。ゲーム オプティマイザー モードを使用すると、ゲームは何にも邪魔されることなくサンドボックス モードで実行されます。
調整 5: ハード ドライブの空き容量を増やす
ハードディスクに十分な空き容量があることを確認することは、面倒ではありますが、ゲーム セッションがスムーズに行われる可能性を高めるための便利な方法です。コンピューターのストレージ容量が限られている場合、その結果、ゲームが苦戦し、速度が低下することに気付いたかもしれません。使用しなくなったゲーム、アプリケーション、ファイルを削除すると、メリットを享受できます。必要に応じてファイルをクラウドにバックアップしたり、Windows 設定のアプリ領域からプログラムを削除したりできます。
調整 6: コンピューターのオーバークロック
コンポーネントをオーバークロックするとゲームプレイが高速になりますが、オーバークロック用に設計された CPU や GPU が必要になります。多くは現在では可能ですが、コンピューターの仕様を再確認してください。オーバークロックするように設計された構築済みゲーム PC を購入した場合、それを可能にするソフトウェアが付属している場合があります。オーバークロックは完全に自己責任で行われることにも注意してください。コンピューターで何ができるかを確認するには、AMD Ryzen Master、Intel Extreme Tuning Utility、Asus GPU Tweak、MSI Afterburner などのアプリを試してください。
Tweak 7: プラグイン電気を使用する
電源コンセントから離れている場合、Windows はバッテリー寿命を節約するためにパフォーマンス設定を調整するため、ラップトップの場合は、可能な限り電源に接続したままゲームを行う必要があります。 Wi-Fi ネットワークについても同様で、スムーズなゲーム体験のために LAN ケーブルの使用が推奨されます。
調整 8: バックグラウンド プロセスをオフにする必要があります
ゲームをしているときは、バックグラウンドでの動作を最小限に抑え、CPU、GPU、RAM リソースやインターネット トラフィックを大量に消費しないようにする必要があります。必須ではない、ゲーム以外のプログラムを右クリックし、ポップアップ メニューから [ウィンドウを閉じる] を選択して、タスクバーから削除します。バックグラウンドで何が起こっているかを確認するには、アイコンを右クリックします。 タスクバーの空白スペースから [タスク マネージャー]、[プロセス] の順に選択します。
リスト上で現在使用していないものを選択し、[タスクの終了] を選択してオフにします。プロセスが何であるかわからない場合は、インターネットで調べてください。プロセスの一部はゲームや Windows 自体に必要になる場合があります。
調整 9: 通知を無効にする
特に難しいフラグ レベルのキャプチャの途中で電子メール メッセージを受信しても、パフォーマンスの点では大きな影響を与えない可能性がありますが、集中力が高まる可能性は低いです。あなたやあなたのチームにとって、それが勝敗を分ける可能性があります。 Windows の設定ですべての通知を無効にするには、[システムと通知] セクションに移動し、ゲームをプレイするまでのしばらくの間すべての通知を無効にします。
ゲーミング PC を強化するための 9 つの調整に関するご意見
上記の調整がゲーム体験の向上に役立つことを願っています。 Advanced System Optimizer の使用を開始して PC を一度に最適化し、その後ゲーム モジュールを使用してシームレスなエクスペリエンスを提供できます。
ソーシャル メディアでフォローしてください – 。ご質問やご提案がございましたら、以下のコメント欄にご記入ください。解決策をご連絡させていただきます。私たちは、テクノロジーに関する一般的な問題への回答とともに、ヒントやテクニックを定期的に投稿しています。
読み取り: 0