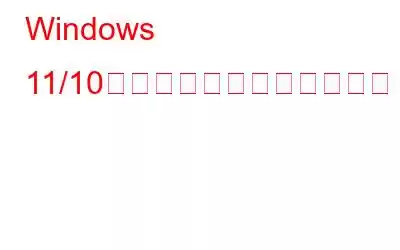PC で Windows 10 または Windows 11 を使用していますか?もしそうなら、あなたは死の白幕を経験したことがあると思います。これは、ユーザーがコンピュータを使用しているときに時々発生する可能性のある一般的な問題の 1 つです。 Windows を毎日使用していると、Windows に関連するさまざまな問題が発生する可能性があります。
Windows の使用中にユーザーが直面する最も一般的な問題の 1 つは、Windows 11 の「死のホワイト スクリーン」 (WSOD) です。ホワイト スクリーン エラーは通常、Windows にログインした後に空白または白い画面として表示されます。
これは Windows のすべてのバージョンで発生する問題であり、最も優れたユーザーでも発生する可能性があります。問題が発生すると、Windows の画面が真っ白になってしまいます。それでは早速本題に入りましょう。この記事では、コンピュータをできるだけ早く通常の状態に戻すための簡単な修正方法をいくつか紹介します。このブログ投稿を読むと、Windows 11/10 コンピューターの白い画面を修正し、すぐに作業に戻る方法がわかります。
関連記事: Wave ブラウザとは何ですか?削除する必要がありますか?
Windows 11 で白い画面が表示される原因
Windows 11 で白い画面が表示される主な理由は、ハードウェアの故障です。ソフトウェアの問題により、コードがなくても白い画面の問題が発生することがあります。
ゲームのプレイ中に白い画面の問題が発生する場合は、ハードウェアの問題の兆候であるため、グラフィック カードを調べて正しく動作していることを確認してください。
コンピュータの画面が時々白くなることがあります。この問題が発生した場合は、モニターの設定に問題がある可能性があります。
こちらもお読みください: Chrome で証明書が無効であると表示された場合に証明書を保護する 3 つの方法
これとは別に、次の理由が考えられます。
- 不適切な Windows アップグレードによりシステムが中断されています。
- バックグラウンド プログラムがシステムの動作を妨げています。
Windows 11 で白い画面を修正する方法 - 推奨される方法
発生する可能性のあるすべての重要な問題を修正および解決する方法について説明しますので、最後まで読み続けてください。 WSOD で。
1. PC/ラップトップを強制的に再起動します
この問題は通常、コンピュータを強制的に再起動することで解決できます。コンピュータの起動に問題があり、ログイン画面が真っ白になった場合に試す必要がある最初の手順は、強制再起動です。
通常、「電源キー」を数秒間押すと強制再起動が開始されます。 。シャットダウンプロセスが完了するまでは、ボタンを放さないでください。 鍵。完全にシャットダウンしたら、もう一度電源キーを押してコンピューターを起動し、再起動後も問題が解決しないかどうかを確認します。
こちらもお読みください: Windows 11 で Powershell を更新する方法
2.周辺機器を取り外すか、すべてのケーブルを確認します
再起動後、Windows 11/10 にカーソル付きの WSOD が表示される場合は、USB 接続された周辺機器をすべて取り外します。おそらく、この問題は特定の外部デバイスが原因で発生します。したがって、最初にコンピュータに接続されているものをすべて取り外してください。マウスやキーボードもコンセントから抜いてください。
さらに、システムの配線に緩みがないか確認してください。 VGA および HDMI ケーブルがコンピュータに正しく接続されていることを確認してください。 PC を強制的にシャットダウンします。 PC の電源が正常にオフになったら、コードが正しく接続されていることを確認してください。今すぐコンピュータを再起動して、Windows 11/10 で「死の白い画面」がまだ表示されるかどうかを確認してください。
こちらもお読みください: Windows 11 でスクリーンセーバーを変更する方法
3.セーフ モードで起動します
- 「Windows」キーと「R」キーを押して、「ファイル名を指定して実行」ダイアログ ボックスを開きます。
- 次に、提供されたフィールドに「msconfig」と入力します。
- 「システム構成」ウィンドウが目の前に表示されます。
- この中で
- 次に、「ブート オプション」を確認し、「セーフ ブート」に関連するボックスをタップします。
- アクセスしたい場合は、セーフ モードでインターネットにアクセスするには、「ネットワーク」を選択します。
- コンピュータを再起動すると、セーフ モードで起動します。
4.最近の Windows Update からのロールバック
Microsoft は、OS を強化し、ユーザーが経験している可能性のある問題に対処するために、最新の更新プログラムをリリースします。ただし、ソフトウェア アップデートに欠陥がある場合があり、システムの動作が改善されるどころか、悪化してしまいます。最新の Microsoft アップデートをダウンロードした直後に白いディスプレイの問題に気づき始めた場合は、アップデートに欠陥がある可能性があります。この問題は、アップデートをアンインストールすることで解決できます。これを行うには、以下の手順に従ってください。
- 「Windows」キーと「I」キーを押して、Windows の「設定」を開きます。
- 次に、次の項目を探してタップします。
- ウィンドウの左側にある [Windows Update] オプションをタップします。
- 次に、[更新履歴] オプションをタップします。
- 下にスクロールして [アップデートのアンインストール] オプションを探してタップします。
- 「コントロール パネル」ウィンドウが表示されます。ここには、最近のすべてのアップデートのリストがあります。
- この問題が発生した後の最新のアップデートを探してください。
- そのアップデートを右クリックし、[アンインストール] を選択します。 ”
5.不要なバックグラウンド アプリケーションを停止する
この問題は、バックグラウンドで実行されているアプリがシステムの実行を妨げていることが原因で発生する可能性があります。この場合の状況に対処するには、いくつかの戦略があります。特定のアプリケーションをインストールした場合は、アンインストールして問題が解決するかどうかを確認してください。どのアプリケーションが問題の原因であるかわからない場合は、タスク マネージャーを使用して、不要なサードパーティ製アプリをすべて無効にしてみてください。次の手順に従ってください。
- 「Ctrl」、「Shift」、「Esc」キーを同時に押して、「タスク マネージャー」を開きます。
- オンになっていることを確認します。 「プロセス」タブ。タスク マネージャー ウィンドウの左上隅に目を向けます。
- 実行中のプロセスのリストを確認し、不要だと思われるアプリを選択し、次に、ウィンドウの右下隅にある [タスクの終了] をクリックします。
こちらもお読みください: Windows 11 で DisplayPort が動作しませんか?解決策はこれです!
6.グラフィックス ドライバーを更新する
ほとんどの場合、ディスプレイ ドライバーに関連する問題により、Windows で白い画面が表示されます。グラフィックドライバーが古いか互換性がない場合、白い画面が表示される可能性が高くなります。グラフィックス ドライバーを更新するには、以下の手順に従ってください。
- 「Windows」アイコンをタップし、検索バーに「デバイス マネージャー」と入力します。
- 次に、「開く」をクリックします。
- 下にスクロールして「ディスプレイ アダプター」オプションを探し、ダブルタップします。
- 次に、それを右クリックします。
- 次に、「ドライバーを自動的に検索する」オプションを選択します。
- 手順が完了したら、コンピュータを再起動して変更を適用します。
グラフィック ドライバーを自分で更新するのは時間がかかるため、それを実現するには、専用のツールを利用することをお勧めします。以下に示す具体的な解決策は簡単です。すべてのドライバーを一度に更新して修正しますが、ほとんど影響はありません。
プロセスを手動で実行するのは簡単ではないため、このタスクには Advanced Driver Updater を使用することをお勧めします。方法は次のとおりです。
関連記事: Advanced Driver Updater のレビュー
- このリンクから Advanced Driver Updater をダウンロードしてインストールします。
- インストールしたら、アプリケーションを起動します。
- あとは、[スキャン開始] ボタンをクリックするだけです。
- 対処するには、[すべて更新] を選択します。登録ユーザーであればドライバーの問題。無料版を使用している場合は、ドライバーごとに [ドライバーの更新] を選択することで、一度に 1 つずつドライバーを更新できます。
これにより、問題は解決します。
関連記事: Windows 11 がプロセッサをサポートしていない場合の対処方法
まとめ
Windows が白い画面で表示される理由は数多くあります。 , しかし、それらのほとんどは比較的簡単に修正できます。ただし、上記の方法を段階的に実行すると、Windows 11/10 の白い画面が修正されます。この問題に対処するためのさらなる修正をご存知の場合は、以下のコメント欄でお知らせください。
読み取り: 0