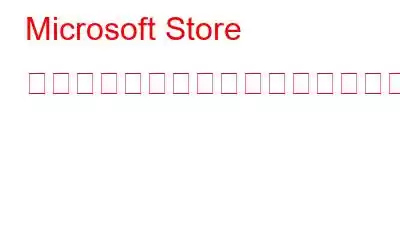Windows ストアでアプリの購入が許可されていませんか? Microsoft App Store で新しいアプリを購入できませんか?そうです、これは確かに迷惑です!
Windows がデバイスへの新しいアプリの購入やインストールを妨げる理由はいくつか考えられます。その一部には次のようなものがあります。
- サードパーティのウイルス対策ソフトウェアの干渉。
- デバイスと Microsoft アカウント同じ地域または地理的場所に設定されていません。
- 古い Windows OS。
- 破損したファイルまたはキャッシュされたデータ。
- ユーザー アカウントのアクセスまたは権限が制限されています。
それでは本題に移り、「アプリを購入できない」問題を解決する方法を簡単に学びましょう。 Microsoft ストアで」の問題を解決し、何の支障もなくデバイスに大量の新しいアプリをインストールできるようにします。
こちらもお読みください: Windows 10 で Microsoft Store エラー 0x80070005 を修正する方法
Microsoft Store でアプリを購入しますか?
1 を修正する方法は次のとおりです。地域を変更する
この問題を回避するための最も効果的な回避策の 1 つは、デバイスの地域を変更することです。このためには、Windows 10 の設定を詳しく調べる必要があります。
Windows アイコンを押し、歯車の形のアイコンを選択して設定を開きます。
「時刻と言語」をタップし、次に、左側のメニュー ペインから [地域と言語] オプションを選択します。
デバイスの国と地域を選択します。ドロップダウン メニューを使用して場所を手動で設定します。
最近の変更を保存し、デバイスを再起動して、Microsoft App Store に再度アクセスして、問題が解決したかどうかを確認してください。
2. Windows ストア キャッシュのリセット
デバイスの地域を手動で変更してもうまくいかなかった場合は、Windows ストア キャッシュをリセットして、アプリの破損したファイルやキャッシュされたデータをすべて削除してみてください。行う必要があるのは次のとおりです。
Windows + R キーの組み合わせを押して、[ファイル名を指定して実行] ダイアログ ボックスを開きます。テキスト ボックスに次のコマンドを入力し、Enter キーを押して実行します。
Wsreset.exe
Windows ストアのキャッシュがリセットされたら、Windows ストアを再起動します。マシンで App Store を開いて、「Windows ストアでアプリを購入できない」問題がまだ発生しているかどうかを確認します。
こちらもお読みください: Microsoft Store がアプリを自動的に更新しない場合?修正は次のとおりです
3.ウイルス対策ソフトウェアを無効にする
セキュリティ上の理由から、特定のアプリやサービスをブロックするウイルス対策ソフトウェアが多数あります。 。デバイスにサードパーティのウイルス対策セキュリティ ツールがインストールされている場合は、それを一時的に無効にして、Windows ストアでのアプリの購入がブロックされていないか確認することをお勧めします。
ウイルス対策ソフトウェアを無効にした後、Microsoft Store で新しいアプリを購入できた場合は、代替のセキュリティ ツールを検討する時期が来たかもしれません。以前にインストールしたウイルス対策ツールがアプリの購入をブロックしていた場合は、それをアンインストールして、別のウイルス対策ソフトウェアに切り替えることができます。
Windows PC 用 Systweak Antivirus をダウンロードしてインストールし、ウイルス、マルウェア、トロイの木馬、スパイウェア、アドウェア、ゼロデイ エクスプロイト、その他の悪意のある脅威に対するリアルタイムの保護を提供します。 Systweak Antivirus は、ウイルスやマルウェアから 24 時間体制で保護するだけでなく、不要なスタートアップ プログラムを削除することで PC のパフォーマンスも向上させます。
こちらもお読みください: 2021 年の 15 以上のベスト ウイルス対策ソフトウェア
4。新しいユーザー アカウントを作成する
Windows ストアで新しいアプリを購入できないもう 1 つの理由は、ユーザー アカウントのアクセスが制限されていることが考えられます。そのためには、新しいユーザー アカウントを作成して問題が解決するかどうかを確認してください。
スタート メニューの検索ボックスを起動し、「コントロール パネル」と入力して Enter キーを押します。
コントロール パネル ウィンドウで、[ユーザー アカウント] カテゴリをタップし、[ユーザー アカウントの削除] を選択します。
現在のアカウントを削除しますが、他のファイルはすべて保持しておいてください。データを失わないでください。アカウントを削除した後、新しいユーザー アカウントを作成し、認証情報を入力し、ウィザードに表示される画面上の指示に従います。
Windows で新しいユーザー アカウントを作成した後、App Store に再度アクセスしてみてください。新しいアプリの購入でまだ問題が発生していないか確認してください。
こちらもお読みください: Windows 10 で新しいユーザー アカウントを追加できませんか?これが修正です!
5. Windows Defender ファイアウォールを有効にする
セキュリティ上の理由により、Windows ストアではファイアウォールがオンになっていることを確認します。デバイスで Windows Defender ファイアウォールが有効になっているかどうかを確認するには、次の手順に従います。
[スタート] メニューの検索ボックスを起動し、「Windows Defender ファイアウォール」と入力して Enter キーを押します。
オンにします。パブリック ネットワークとプライベート ネットワークの両方に Windows Defender ファイアウォールを使用します。
また、Windows Defender ファイアウォールを有効にすると、デバイスは脅威やマルウェアに対してより安全になります。
こちらもお読みください: 「Windows De」を修正するための 5 つの解決策 「フェンダーの初期化に失敗しました」の問題
6. Windows を更新する
デバイスが最新の Windows OS で実行されていることを確認するには、利用可能なアップデートがあるかどうかを確認してください。
Windows の設定を開き、[更新とセキュリティ] を選択します。
>
「アップデートを確認」ボタンをタップして、デバイスに利用可能なアップデートがあるかどうかを確認します。 「はい」の場合は、システムに最新バージョンの Windows をインストールします。
結論
「Windows ストアでアプリを購入できない」問題を解決するための解決策をいくつか紹介します。上記の解決策が Windows ストア エラーの修正に役立ち、新しいアプリケーションを簡単に購入してデバイスにインストールできるようになることを願っています。
その他の質問やサポートが必要な場合は、お気軽に質問を入力してください。コメントスペース!
読み取り: 0