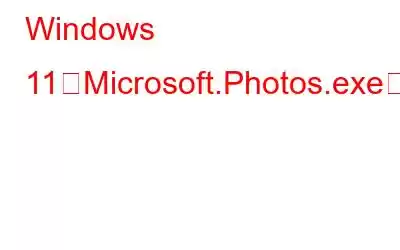最近 Windows 11 にアップグレードしましたか? Microsoft.photos.exe プロセスは、CPU とメモリの使用率が高いことを示していますか?まあ、これは確かに憂慮すべきことかもしれません。心配しないで。デバイスの設定をいくつか変更することで、この問題を簡単に解決できます。この投稿では、解決に役立つトラブルシューティングのハックを多数リストしました。
それで、Microsoft フォトのメモリ使用量が多い問題で立ち往生している場合は、 Windows 11 なら安心です。この特定のプロセスがデバイスのメモリと CPU 使用率の大きな部分を占めている場合は、特定の重大な事態につながる可能性があるため、この問題を優先的に修正する必要があります。
始めて洞察を得ましょう。このプロセスの概要と、Windows 11 でこの問題が発生する理由について説明します。
こちらもお読みください: Windows 10 のフォト アプリで問題が発生していますか?
Microsoft Photos.exe とは何ですか?
Microsoft.Photos.exe は、Windows フォト アプリの実行可能ファイルです。タスク マネージャーでこの特定のプロセスの使用率が高い場合は、その時点でフォト アプリが開かれていない場合でも、システムのパフォーマンスが異常に開始される可能性があります。
Microsoft .Photos.exe プロセスはシステム リソースの使用率をあまり占有しません。この問題を解決するには、以下の解決策を使用できます。
こちらもお読みください: Microsoft Photos アプリを使用してビデオを編集する方法
Microsoft フォトのメモリ使用量が多い問題を修正する方法
解決策 #1: 写真アプリの OneDrive 同期を無効にする
OneDrive 同期を無効にすることで、 Windows 11 の「Microsoft フォトのメモリ使用量が多い」問題は簡単に解決できます。行う必要があることは次のとおりです。
デバイスで Windows フォト アプリを起動します。
画面の右上隅にある三点アイコンをタップし、「設定」を選択します。
「ソース」セクションで「」をタップします。 [x] アイコンをクリックして、リストに表示されるすべてのフォルダーの OneDrive 同期を無効にします。
また、[OneDrive のクラウド専用コンテンツを表示する] オプションをオフに切り替えます。
上記の変更を加えた後、写真アプリを閉じて、デバイスを再起動します。デバイスが再起動したら、タスク マネージャーを起動して、問題が継続するかどうかを確認します。
解決策 2: ランタイム ブローカー プロセスを終了する
デバイスで Windows タスク マネージャーを起動します。 「プロセス」タブに切り替えます。
「Runtime Brok」を探します。 er」プロセスをリストに表示します。このプロセスを終了するには、それを右クリックして「タスクの終了」を選択します。
次に、「写真バックグラウンド タスク ホスト」プロセスを探し、右クリックして選択します。 「タスクの終了」。
これらのプロセスを両方終了した後、デバイスを再起動します。
解決策 3: バックグラウンド アプリをオフにする
[Windows 設定] > [アプリ] を開きます。アプリと機能。
インストールされているアプリケーションのリストをスクロールし、「Microsoft Photos」を探します。
隣にある三点アイコンをタップします。
「バックグラウンド アプリの許可」セクションで、ドロップダウン メニューをタップし、「なし」を選択します。
写真アプリのバックグラウンド アプリ機能を無効にすると、CPU とメモリの使用率が大幅に最小限に抑えられます。
解決策 4: PowerShell 経由で写真アプリをアンインストールする
試してみました上記のハックを試してもまだうまくいかない場合は、 Microsoft.Photos.exe プロセスはまだシステム リソースの大部分を消費していますか?写真アプリをアンインストールして再インストールすると解決する可能性があります。
タスクバーにある検索アイコンをタップし、「Power Shell」と入力してアプリを管理者モードで実行します。
PowerShell ウィンドウで、次のコマンドをコピーして貼り付け、Enter キーを押して実行します。
Get-AppxPackage *photo* | Remove-AppxPackage
このコマンドを実行した後、PowerShell を終了してマシンを再起動します。
こちらもお読みください: 写真アプリが機能しない問題を修正する方法Windows 8 および 10
結論
上記の回避策が Windows フォト アプリの過剰なシステム使用率の修正に役立つことを願っています。 Microsoft.Photos.exe プロセスが依然としてシステムのパフォーマンスに干渉している場合は、別の写真アプリに切り替えることもできます。
どのソリューションが最適であったかをお知らせください。コメント スペースでお気軽にご意見を共有してください。
読み取り: 0