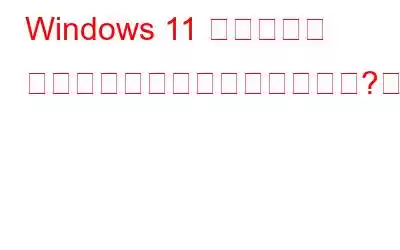Windows タスク マネージャーは、システム上で実行されているプロセスとアプリケーションに関する情報を提供するシステム アプリです。また、PC のパフォーマンスを監視および評価し、応答しないアプリやプログラムを強制的に終了するのにも役立ちます。タスク マネージャーには、アプリケーション、プロセス、パフォーマンス、スタートアップ項目、その他のサービスを含む個別のセクションがあります。
画像ソース: How to Geek
Windows OS に精通している方は、一般的なトラブルシューティングのためにタスク マネージャーを一度は使用したことがあるはずです。アプリやサービスが応答しなくなると、すぐにタスクマネージャーを起動し、「プロセス」タブに移動して原因を見つけ、「タスクの終了」ボタンを押してアプリケーションを強制終了します。そうですよね?
ですから、タスク マネージャー自体が機能しなくなったり、Windows 11 デバイスを開けなくなったりする場合は、確かに懸念事項です。この投稿では、Windows 11 で「タスク マネージャーが機能しない」問題を解決するために使用できる解決策をいくつかリストしました。
まずは、次のようにしてタスク マネージャーを修正する方法を見てみましょう。マシンの設定をいくつか簡単に変更します。
こちらもお読みください: Windows 10 のタスク マネージャーが応答しない問題を修正する方法
タスク マネージャーが動作しない問題を修正する方法Windows 11
#1 デバイスを再起動します
はい、基本から始めましょう。タスク マネージャーが応答しなくなった場合、またはアプリの起動時に突然クラッシュまたはフリーズした場合は、マシンを再起動してみてください。システムの再起動は、一般的なエラー、バグ、不具合に対処するための最も古くて効果的なハックの 1 つです。
#2 システム メンテナンス タスクを実行する
システム メンテナンス トラブルシューティング ツールは、 - 不規則性やシステムの不一致をスキャン、検出、修正できる Windows ユーティリティ。システム メンテナンス トラブルシューティング ツールを実行して、Windows 11 のタスク マネージャーを修正できます。次のことを行う必要があります。
タスクバーにある検索 (拡大鏡) アイコンを押し、検索ボックスに「コントロール パネル」と入力します。
[コントロール パネル] ウィンドウで、[表示方法] > [大きなアイコンを表示] をタップします。 「トラブルシューティング」をタップします。
「システムとセキュリティ」セクションの下にある「メンテナンス タスクの実行」オプションを選択します。
画面上の指示に従ってシステム メンテナンス トラブルシューティング ツールを実行すると、Windows がスキャン、検出、および検出できるようになります。 根本的な問題を修正します。トラブルシューティング ツールを実行した後、タスク マネージャーを起動して、問題が解決されたかどうかを確認します。
こちらもお読みください: Conhost.Exe とは何か、またタスク マネージャーで Conhost.Exe が実行されるのはなぜですか
#3 SFC スキャンを実行します
システム ファイル チェッカーは、破損したシステム ファイルをスキャン、修復、置換できる別の組み込み Windows ユーティリティです。 Windows 11 で SFC スキャンを実行するには、次の手順に従います。
タスクバーにある検索アイコンを押し、「コマンド プロンプト」と入力し、「管理者として実行」オプションを選択します。
コマンド プロンプト ウィンドウで、次のコマンドを入力して Enter キーを押します。
sfc/scannow
待機します。スキャンプロセスが完了するまで数分かかります。 SFC スキャンが完了したら、デバイスを再起動し、「タスク マネージャーが動作しない」問題がまだ発生しているかどうかを確認します。
こちらもお読みください: タスク マネージャーを使用せずに応答しないプログラムを強制終了する方法
strong>#4 DISM スキャンを実行する
DISM (展開イメージのサービスと管理) は、Windows タスク マネージャーを修正するための回避策として使用できるコマンド ライン ツールです。 Windows 11 で DISM コマンドを実行するには、次のことを行う必要があります。
管理者モードでコマンド プロンプトを起動します。
次に、次のコマンドを同じ順序で 1 つずつ実行します。コマンド プロンプト上:
DISM /Online /Cleanup-Image /CheckHealth
DISM /Online /Cleanup-Image /ScanHealth
DISM /Online /Cleanup-Image /RestoreHealth
コマンドを実行した後、マシンを再起動し、タスク マネージャーを起動して問題なく正常に機能しているかどうかを確認します。
#5 タスクを有効にするWindows レジストリを介したマネージャー
タスク マネージャー サービスが稼働していることを確認するには、Windows レジストリを介して手動で有効にします。 Windows 11 でレジストリ エディターを介してタスク マネージャーを有効にするには、次の簡単な手順に従ってください。
Window + R キーの組み合わせを押して、[ファイル名を指定して実行] ダイアログ ボックスを開きます。 「Regedit」と入力して Enter キーを押します。
レジストリ エディター ウィンドウで、次のフォルダーの場所に移動します。
DISM /Online /HKEY_CURRENT_USER\Software\Microsoft\Windows\Current Version\ポリシー
ポリシー フォルダに移動したら、それをタップしてサブカテゴリを表示します。
「システム」フォルダを右クリックします。 、 [新規] > [D-WORD 値] を選択します。
新しい D-WORD ファイルの名前を「DisableTaskMgr」に変更します。新しいエントリがレジストリ エディタに表示されたら、t をダブルクリックします。 それをタップし、「値のデータ」フィールドに「0」を入力します。完了したら [OK] をクリックします。
次に、デバイスを再起動し、デバイスが再起動したら、タスク マネージャーを起動して、まだ問題が発生しているかどうかを確認します。
こちらもお読みください: Windows 11 タスクバーが機能しない: 修正方法は次のとおりです
結論
ここでは、使用できる簡単なトラブルシューティング ハックをいくつか紹介します。 Windows 11 の「タスク マネージャーが機能しない」問題を解決するには、Windows タスク マネージャーは、システム上で実行中のプロセスとアプリケーションを監視できる重要なシステム アプリです。したがって、タスク マネージャーが突然動作しなくなった場合でも、上記の解決策を使用すると、すぐにタスク マネージャーを起動して実行できるようになります。
ソーシャル メディアでフォローしてください –
良い幸運を祈ります!
読み取り: 0