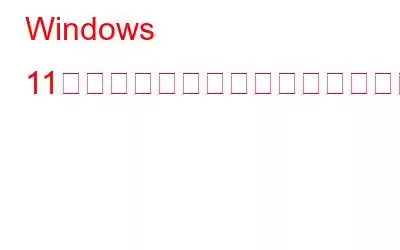Windows のデフォルト アプリに満足できない場合は、お気に入りのものに置き換えることができます。 Windows 10 では、この手順は非常に簡単でしたが、Microsoft は Windows 11 ユーザーにとってこの手順を少し難しくしました。この記事では、Windows 11のデフォルトアプリを変更する方法について詳しく説明します。デフォルトのアプリが動作しない場合は、このチュートリアルで後ほど説明するトラブルシューティング手法のいずれかを試してください。
Windows 11 のデフォルトのアプリケーションを変更するには?
方法 1: 「」を選択します。 「プログラムから開く」メニュー項目
デフォルトのアプリケーションを変更する最も簡単な方法の 1 つは、コンテキスト メニューを使用することです。手順は次のとおりです。
ステップ 1: 目的のファイルを右クリックします。
ステップ 2: [ > コンテキスト メニューから「次のアプリケーションで開く」をクリックし、別のアプリを選択をクリックします。
ステップ 3: > ダイアログ ボックスでデフォルトのオプションにしたいアプリを選択します。
注: デフォルトとして設定したいアプリがリストにない場合は、 [この PC で別のアプリを探します] をクリックし、インストール フォルダーからアプリを選択します。
ステップ 4: 次に、[ > ファイルを開くには常にこのアプリを使用します」オプションを選択し、[OK] ボタンをクリックします。
デフォルトのアプリが、選択したアプリに変更されました。
方法 2: 設定アプリを使用する
[デフォルト アプリケーション] メニューを開いて、そこから選択したアプリを選択できます。その方法は次のとおりです。
ステップ 1: Windows 設定にアクセスするには、Win + I キーを同時に押します。
ステップ 2: 左側のペインで [アプリ] を選択します。
ステップ 3: デフォルト アプリ を選択します。 .
ステップ 4: デフォルトにしたいアプリを選択します。アプリが登録されているすべてのファイルとリンクの種類が表示されます。
ステップ 5: 各ファイルの種類をクリックし、次のウィンドウから適切なアプリケーションを選択する必要があります。 1 つのプログラムを、登録されているすべてのファイル タイプとリンクのデフォルトとして設定したい場合。
これを行うと、そのアプリが、選択したファイル タイプとリンク タイプのデフォルトの選択肢になります。
方法 3: ファイル プロパティを変更する
対象のファイルの「ファイル プロパティ」を変更することもできます。 �� を使用して、別のデフォルトのアプリケーションを開きます。次の手順に従って続行してください。
ステップ 1: 目的のファイルを右クリックして、メニュー バーから プロパティを選択します。
ステップ 2: [全般] タブに移動し、[次のアプリケーションで開く] の横にある [変更] ボタンを選択します。 >.
ステップ 3: ここで目的のアプリを選択し、OK をクリックします。
Windows 11 でデフォルトのアプリを変更できない場合はどうすればよいですか?
プロセス 1: Windows 11 を更新する
次の場合は、非互換性の結果として問題が発生している可能性があります。古いバージョンの Windows を使用しています。この場合、Windows 11 を最新バージョンに更新する必要があります。その方法は次のとおりです。
ステップ 1: Windows の設定にアクセスするには、Win + I キーを同時に押します。
ステップ 2: 左側のペインで [Windows Update] を選択します。
ステップ 3: > 右側にある [アップデートの確認] ボタンをクリックします。
ステップ 4: [ダウンロードとインストール] を選択します。ボタンをクリックし、保留中のアップデートを 1 つずつインストールし、コンピューターを再起動します。
プロセス 2: 特定のアプリをリセットする
プログラムをリセットして問題を解決できます。変更しようとしているアプリに問題がある場合。続行するには、次の手順に従ってください。
ステップ 1: Windows Search にアクセスするには、Win + S を同時に押します。
ステップ 2: Powershell と入力した後、[管理者として実行] を選択します。
ステップ 3: [ユーザー アカウント制御] ウィンドウで、[はい] を選択します。
ステップ 4 : 以下に示すコマンドを入力した後、Powershell ウィンドウに入力します。 packagename を、デフォルト設定を適用するプログラムの名前に置き換えます。
Get-AppxPackage packagename -AllUsers | Reset-AppxPackage
たとえば、次のコマンドを使用して写真アプリを変更します。
Get-AppxPackage Microsoft.Windows.Photos -すべてのユーザー | Reset-AppxPackage
注: コマンドの実行後にデフォルトのアプリを変更できるかどうかを確認してください。
修正方法に関する最後の言葉デフォルトのアプリに問題があり、Windows 11 PC でそれらを変更しますか?
Windows にプリインストールされているアプリは、驚くほど使いやすいです 地味で効果的。ただし、システムにとってより適切に機能する選択肢が見つかった場合は、デフォルト設定をその設定に変更できます。上記の方法を使用すれば、Windows 11 PC のデフォルト プログラムを問題なく変更できるはずです。ただし、Windows を再インストールまたはリセットすると、これらの設定はデフォルト設定に戻ることに注意してください。
ご質問や推奨事項がある場合は、以下のコメントでお知らせください。喜んで解決策を提供させていただきます。私たちは、一般的な技術関連の問題に対するアドバイス、トリック、解決策を頻繁に公開しています。 Facebook、Twitter、YouTube、Instagram、Flipboard、Pinterest でも私たちを見つけることができます。
読み取り: 1