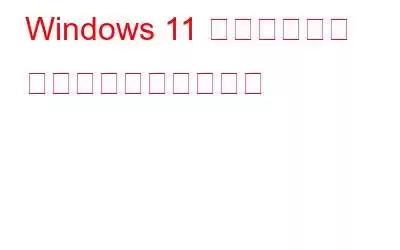Windows гҒ§гҒҜгҖҒгӮігғігғ”гғҘгғјгӮҝгҒ«жҺҘз¶ҡгҒҷгӮӢгҒҷгҒ№гҒҰгҒ®гғүгғ©гӮӨгғ–гҒ«гғҮгғ•гӮ©гғ«гғҲгҒ§е…ұйҖҡеҗҚгҒҢд»ҳгҒ‘гӮүгӮҢгҒҫгҒҷгҖӮгғңгғӘгғҘгғјгғ гғ©гғҷгғ«гӮ’еӨүжӣҙгҒ—гҒҰгҖҒгӮҲгӮҠгӮҸгҒӢгӮҠгӮ„гҒҷгҒҸгҒҷгӮӢгҒ“гҒЁгҒҢгҒ§гҒҚгҒҫгҒҷгҖӮ NTFS гғүгғ©гӮӨгғ–гҒ®е ҙеҗҲгҒҜгҖҒгӮ№гғҡгғјгӮ№гӮ’еҗ«гӮҒгҒҰжңҖеӨ§ 32 ж–Үеӯ—гҖҒFAT гғүгғ©гӮӨгғ–гҒ®е ҙеҗҲгҒҜ 11 ж–Үеӯ—гҒ®дёҖж„ҸгҒ®еҗҚеүҚгӮ’д»ҳгҒ‘гӮӢгҒ“гҒЁгҒҢгҒ§гҒҚгҒҫгҒҷгҖӮ FAT гғүгғ©гӮӨгғ–гҒҜе…ҘеҠӣж–№жі•гҒ«й–ўдҝӮгҒӘгҒҸеёёгҒ«еӨ§ж–Үеӯ—гҒ§дҝқеӯҳгҒ•гӮҢгҒҫгҒҷгҒҢгҖҒNTFS гғүгғ©гӮӨгғ–гҒҜеӨ§ж–Үеӯ—гҒЁе°Ҹж–Үеӯ—гҒҢж··еңЁгҒ—гҒҹгғ©гғҷгғ«гӮ’жҢҒгҒӨгҒ“гҒЁгҒҢгҒ§гҒҚгҒҫгҒҷгҖӮ Windows гҒ§гғңгғӘгғҘгғјгғ гғ©гғҷгғ«гӮ’еӨүжӣҙгҒҷгӮӢгҒ„гҒҸгҒӨгҒӢгҒ®ж–№жі•гӮ’иӘ¬жҳҺгҒ—гҒҫгҒҷгҖӮ
Windows 11 гҒ§гғңгғӘгғҘгғјгғ гғ©гғҷгғ«гӮ’еӨүжӣҙгҒҷгӮӢж–№жі•
1.гғ•гӮЎгӮӨгғ« гӮЁгӮҜгӮ№гғ—гғӯгғјгғ©гғјгӮ’дҪҝз”ЁгҒ—гҒҰгғңгғӘгғҘгғјгғ гғ©гғҷгғ«гӮ’еӨүжӣҙгҒҷгӮӢ
Windows гҒ§гғңгғӘгғҘгғјгғ гғ©гғҷгғ«гӮ’еӨүжӣҙгҒҷгӮӢжңҖгӮӮз°ЎеҚҳгҒӘж–№жі•гҒҜгҖҒгғ•гӮЎгӮӨгғ« гӮЁгӮҜгӮ№гғ—гғӯгғјгғ©гғјгҒ§гҒҷгҖӮ Windows гҒ§гҒҜгҖҒгғ•гӮЎгӮӨгғ«гҒ®еҗҚеүҚгӮ’еӨүжӣҙгҒҷгӮӢгҒ®гҒЁеҗҢгҒҳгҒҸгӮүгҒ„з°ЎеҚҳгҒ«е®ҹиЎҢгҒ§гҒҚгҒҫгҒҷгҖӮгҒ“гӮҢгҒҢжүӢй ҶгҒ§гҒҷгҖӮ
гӮ№гғҶгғғгғ— 1: гғ•гӮЎгӮӨгғ« гӮЁгӮҜгӮ№гғ—гғӯгғјгғ©гғјгӮ’иө·еӢ•гҒҷгӮӢгҒ«гҒҜгҖҒWin + E гӮ’жҠјгҒ—гҒҫгҒҷгҖӮ
гӮ№гғҶгғғгғ— 2: е·ҰеҒҙгҒ®гғҡгӮӨгғігӮ’дҪҝз”ЁгҒ—гҒҰгҖҒгҒ“гҒ® PC гҒ«з§»еӢ•гҒ—гҒҫгҒҷгҖӮ
гӮ№гғҶгғғгғ— 3: гғүгғ©гӮӨгғ–гӮ’еҸігӮҜгғӘгғғгӮҜгҒ—гҖҒгӮігғігғҶгӮӯгӮ№гғҲ гғЎгғӢгғҘгғјгҒӢгӮү [еҗҚеүҚгҒ®еӨүжӣҙ] гӮ’йҒёжҠһгҒ—гҒҫгҒҷгҖӮ
гӮ№гғҶгғғгғ— 4: гғүгғ©гӮӨгғ–гҒ«ж–°гҒ—гҒ„еҗҚеүҚгӮ’д»ҳгҒ‘гҒҹеҫҢгҖҒEnter гӮӯгғјгӮ’жҠјгҒ—гҒҫгҒҷгҖӮ
гӮ№гғҶгғғгғ— 5: [з¶ҡиЎҢ] гӮ’йҒёжҠһгҒ—гҒҫгҒҷгҖӮ
гӮ№гғҶгғғгғ— 6: жЁҷжә–гӮўгӮ«гӮҰгғігғҲгӮ’дҪҝз”ЁгҒ—гҒҰгҒ„гӮӢе ҙеҗҲгҒ«еӨүжӣҙгҒҷгӮӢгҒ«гҒҜгҖҒз®ЎзҗҶиҖ…гҒ®гғ‘гӮ№гғҜгғјгғүгӮ’е…ҘеҠӣгҒҷгӮӢеҝ…иҰҒгҒҢгҒӮгӮҠгҒҫгҒҷгҖӮ
2.иЁӯе®ҡгӮўгғ—гғӘгӮ’дҪҝз”ЁгҒ—гҒҰгғңгғӘгғҘгғјгғ гғ©гғҷгғ«гӮ’еӨүжӣҙгҒҷгӮӢ
иЁӯе®ҡгӮўгғ—гғӘгҒ®гҖҢгғҮгӮЈгӮ№гӮҜгҒЁгғңгғӘгғҘгғјгғ гҖҚгӮ»гӮҜгӮ·гғ§гғігҒ§гҒҜгҖҒгғүгғ©гӮӨгғ–гӮ’з®ЎзҗҶгҒ—гҖҒй«ҳеәҰгҒӘгӮ№гғҲгғ¬гғјгӮёй–ўйҖЈгҒ®гӮўгӮҜгӮ·гғ§гғігӮ’е®ҹиЎҢгҒ§гҒҚгҒҫгҒҷгҖӮгғүгғ©гӮӨгғ–ж–Үеӯ—гӮ„гғңгғӘгғҘгғјгғ гғ©гғҷгғ«гҒ®еӨүжӣҙгҒ«еҠ гҒҲгҒҰгҖҒгҒ“гҒ®гғЎгғӢгғҘгғјгҒӢгӮүгғүгғ©гӮӨгғ–гӮ’гғ•гӮ©гғјгғһгғғгғҲгҒҷгӮӢгҒ“гҒЁгӮӮгҒ§гҒҚгҒҫгҒҷгҖӮиЁӯе®ҡгӮўгғ—гғӘгҒ§гғңгғӘгғҘгғјгғ гғ©гғҷгғ«гӮ’еӨүжӣҙгҒҷгӮӢгҒ«гҒҜгҖҒж¬ЎгҒ®жүӢй ҶгҒ«еҫ“гҒ„гҒҫгҒҷгҖӮ
гӮ№гғҶгғғгғ— 1: иЁӯе®ҡгӮўгғ—гғӘгҒ«гӮўгӮҜгӮ»гӮ№гҒҷгӮӢгҒ«гҒҜгҖҒWin + I гӮ’жҠјгҒ—гҒҫгҒҷгҖӮ
гӮ№гғҶгғғгғ— 2: [гӮ·гӮ№гғҶгғ ] гӮҝгғ–гҒ«з§»еӢ•гҒ—гҒҫгҒҷгҖӮ
гӮ№гғҶгғғгғ— 3: [и©ізҙ°гӮ№гғҲгғ¬гғјгӮёиЁӯе®ҡ] гӮ’еұ•й–ӢгҒ—гҒҹеҫҢгҖҒ[гғҮгӮЈгӮ№гӮҜгҒЁгғңгғӘгғҘгғјгғ ] гӮ’гӮҜгғӘгғғгӮҜгҒ—гҒҫгҒҷгҖӮ
гӮ№гғҶгғғгғ— 4: гғүгғ©гӮӨгғ–гҒ®еҗҚеүҚгӮ’еӨүжӣҙгҒҷгӮӢгҒ«гҒҜгҖҒгҒқгҒ®гғүгғ©гӮӨгғ–гҒ®
гӮ№гғҶгғғгғ— 5: гғЎгғӢгғҘгғјгҒӢгӮүгҖҢгғ©гғҷгғ«гҒ®еӨүжӣҙгҖҚгӮ’йҒёжҠһгҒ—гҒҫгҒҷгҖӮ
гӮ№гғҶгғғгғ— 6: гғүгғ©гӮӨгғ–гҒ«еҗҚеүҚгӮ’д»ҳгҒ‘гҒҹеҫҢгҖҒ[йҒ©з”Ё] гӮ’гӮҜгғӘгғғгӮҜгҒ—гҒҫгҒҷгҖӮ
3.гғҮгӮЈгӮ№гӮҜз®ЎзҗҶгғ„гғјгғ«гӮ’дҪҝз”ЁгҒ—гҒҰгғңгғӘгғҘгғјгғ гғ©гғҷгғ«гӮ’еӨүжӣҙгҒҷгӮӢ
жҳ”гҒӘгҒҢгӮүгҒ®ж–№жі•гӮ’дҪҝз”ЁгҒҷгӮӢд»ЈгӮҸгӮҠгҒ«гҖҒWindows гғҮгӮЈгӮ№гӮҜз®ЎзҗҶгғҰгғјгғҶгӮЈгғӘгғҶгӮЈгӮ’дҪҝз”ЁгҒ—гҒҰ PC дёҠгҒ®гғҮгӮЈгӮ№гӮҜгҒ®еҗҚеүҚгӮ’иҝ…йҖҹгҒ«еӨүжӣҙгҒ§гҒҚгҒҫгҒҷгҖӮгҒқгҒ®ж–№жі•гҒҜж¬ЎгҒ®гҒЁгҒҠгӮҠгҒ§гҒҷгҖӮ
гӮ№гғҶгғғгғ— 1: [гғ•гӮЎгӮӨгғ«еҗҚгӮ’жҢҮе®ҡгҒ—гҒҰе®ҹиЎҢ] гғҖгӮӨгӮўгғӯгӮ° гғңгғғгӮҜгӮ№гӮ’иө·еӢ•гҒҷгӮӢгҒ«гҒҜгҖҒWin + R гӮӯгғјгӮ’жҠјгҒ—гҒҫгҒҷгҖӮ [й–ӢгҒҸ] й ҳеҹҹгҒ«гҖҢdiskmgmt.mscгҖҚгҒЁе…ҘеҠӣгҒ—гҒҰ Enter гӮӯгғјгӮ’жҠјгҒ—гҒҫгҒҷгҖӮ
гӮ№гғҶгғғгғ— 2 : [гғҮгӮЈгӮ№гӮҜгҒ®з®ЎзҗҶ] гӮҰгӮЈгғігғүгӮҰгҒ§еҗҚеүҚгӮ’еӨүжӣҙгҒҷгӮӢгғүгғ©гӮӨгғ–гӮ’еҸігӮҜгғӘгғғгӮҜгҒ—гҖҒ[гғ—гғӯгғ‘гғҶгӮЈ] гӮ’йҒёжҠһгҒ—гҒҫгҒҷгҖӮ
гӮ№гғҶгғғгғ— 3: гғүгғ©гӮӨгғ–гҒ®ж–°гҒ—гҒ„гғ©гғҷгғ«гӮ’е…ҘеҠӣгҒ—гҒҫгҒҷгҖӮ [е…ЁиҲ¬] гӮҝгғ–гҒ®дёӢгҒ®гғҶгӮӯгӮ№гғҲ гғңгғғгӮҜгӮ№гҒ«гғҒгӮ§гғғгӮҜгӮ’е…ҘгӮҢгҒҫгҒҷгҖӮ
гӮ№гғҶгғғгғ— 4: [йҒ©з”Ё] гӮ’гӮҜгғӘгғғгӮҜгҒ—гҖҒ[OK] гӮ’гӮҜгғӘгғғгӮҜгҒ—гҒҫгҒҷгҖӮ
гғңгғјгғҠгӮ№ гӮўгғ—гғӘ: й«ҳеәҰгҒӘгӮ·гӮ№гғҶгғ гӮӘгғ—гғҶгӮЈгғһгӮӨгӮ¶гғјгӮ’дҪҝз”ЁгҒ—гҒҰгғҸгғјгғүгғҮгӮЈгӮ№гӮҜгӮ’дҝқе®ҲгҒҷгӮӢ
Advanced System Optimizer гҒҜгҖҒPC гҒ®жңҖйҒ©еҢ–гҒЁз¶ӯжҢҒгӮ’ж”ҜжҸҙгҒ—гҒҰжңҖйҒ©гҒӘгғ‘гғ•гӮ©гғјгғһгғігӮ№гӮ’е®ҹзҸҫгҒҷгӮӢе„ӘгӮҢгҒҹгӮҪгғ•гғҲгӮҰгӮ§гӮўгҒ§гҒҷгҖӮгӮўгғ—гғӘеҶ…гҒ®еӨҡгҒҸгҒ®гғўгӮёгғҘгғјгғ«гҒҜгҖҒWindows OS гҒ®жңҖйҒ©еҢ–гҖҒгғҗгғғгӮҜгӮўгғғгғ—гҒ®дҪңжҲҗгҖҒгғ¬гӮёгӮ№гғҲгғӘгҒ®дҝ®жӯЈгҖҒгғүгғ©гӮӨгғҗгғјгҒ®жӣҙж–°гҖҒйҮҚиӨҮгҒ®зү№е®ҡгҒӘгҒ©гҒ«еҪ№з«ӢгҒЎгҒҫгҒҷгҖӮгҒҹгҒ гҒ—гҖҒгғҸгғјгғүгғҮгӮЈгӮ№гӮҜгҒ®е ҙеҗҲгҖҒ4 гҒӨгҒ®е°Ӯз”ЁгғўгӮёгғҘгғјгғ«гҒҢгғҮгӮЈгӮ№гӮҜ гӮҜгғӘгғјгғҠгғјгҒЁгӮӘгғ—гғҶгӮЈгғһгӮӨгӮ¶гғјгҒ«еҲҶйЎһгҒ•гӮҢгҒҫгҒҷгҖӮ
гӮ·гӮ№гғҶгғ гӮҜгғӘгғјгғҠгғј: гҒ“гҒ®гғўгӮёгғҘгғјгғ«гҒҜгҖҒPC гҒӢгӮүдёҚиҰҒгҒӘгғ•гӮЎгӮӨгғ«гӮ„гӮёгғЈгғігӮҜ гғ•гӮЎгӮӨгғ«гӮ’еүҠйҷӨгҒҷгӮӢгҒ®гҒ«еҪ№з«ӢгҒЎгҒҫгҒҷгҖӮ
гғҮгӮЈгӮ№гӮҜ гӮӘгғ—гғҶгӮЈгғһгӮӨгӮ¶гғј: гғҮгӮЈгӮ№гӮҜ гғҮгғ•гғ©гӮ°гҒҜгҖҒгғ•гӮЎгӮӨгғ«гҒЁгғ•гӮ©гғ«гғҖгғјгҒ®гҒҷгҒ№гҒҰгҒ®ж–ӯзүҮгӮ’дҪ“зі»зҡ„гҒ«еҶҚй…ҚзҪ®гҒҷгӮӢйҮҚиҰҒгҒӘж©ҹиғҪгҒ§гҒҷгҖӮ
гғҮгӮЈгӮ№гӮҜ гғ„гғјгғ«: гҒ“гҒ®гғўгӮёгғҘгғјгғ«гҒҜгҖҒгғҰгғјгӮ¶гғјгҒҢгғҒгӮ§гғғгӮҜгҒҷгӮӢгҒ®гҒ«еҪ№з«ӢгҒЎгҒҫгҒҷгҖӮ
гғҮгӮЈгӮ№гӮҜ гӮЁгӮҜгӮ№гғ—гғӯгғјгғ©гғј: гғҮгӮЈгӮ№гӮҜдҪҝз”ЁйҮҸгҒ®зөұиЁҲгӮ’иЎЁзӨәгҒ—гҒҰгҖҒжңҖгӮӮеӨҡгҒҸгҒ®гӮ№гғҡгғјгӮ№гӮ’еҚ жңүгҒ—гҒҰгҒ„гӮӢгғ•гӮЎгӮӨгғ«гҒЁгғ•гӮ©гғ«гғҖгғјгӮ’зўәиӘҚгҒ—гҒҫгҒҷгҖӮ
гғңгғӘгғҘгғјгғ гӮ’еӨүжӣҙгҒҷгӮӢж–№жі•гҒ«й–ўгҒҷгӮӢжңҖеҫҢгҒ®иЁҖи‘үWindows 11 гҒ®гғ©гғҷгғ«
гғүгғ©гӮӨгғ–гҒ«гӮҸгҒӢгӮҠгӮ„гҒҷгҒ„еҗҚеүҚгӮ’д»ҳгҒ‘гӮӢгҒ“гҒЁгҒ§гҖҒгғүгғ©гӮӨгғ–гӮ’еҢәеҲҘгҒ§гҒҚгҒҫгҒҷгҖӮ Windows гҒ§гҒҜгҖҒд»»ж„ҸгҒ®жүӢжі•гӮ’дҪҝз”ЁгҒ—гҒҰгғҮгӮЈгӮ№гӮҜгҒ®еҗҚеүҚгӮ’еӨүжӣҙгҒ§гҒҚгҒҫгҒҷгҖӮ Windows гҒ«гҒҜгҖҒгғңгғӘгғҘгғјгғ гғ©гғҷгғ«гҒ®й ҶеәҸгӮ’дёҰгҒ№жӣҝгҒҲгҒҹеҫҢгҒ§гӮӮгғңгғӘгғҘгғјгғ гӮ’ж•ҙзҗҶгҒҷгӮӢеҲҘгҒ®ж–№жі•гҒҢгҒӮгӮӢгҒ“гҒЁгҒ«жіЁж„ҸгҒ—гҒҰгҒҸгҒ гҒ•гҒ„гҖӮ
FacebookгҖҒTwitterгҖҒInstagramгҖҒYouTube гҒӘгҒ©гҒ®гӮҪгғјгӮ·гғЈгғ« гғЎгғҮгӮЈгӮўгҒ§гғ•гӮ©гғӯгғјгҒ—гҒҰгҒҸгҒ гҒ•гҒ„гҖӮгҒ”иіӘе•ҸгӮ„гҒ”ж„ҸиҰӢгҒҢгҒ”гҒ–гҒ„гҒҫгҒ—гҒҹгӮүгҖҒгҒҠж°—и»ҪгҒ«гҒҠе•ҸгҒ„еҗҲгӮҸгҒӣгҒҸгҒ гҒ•гҒ„гҖӮе–ңгӮ“гҒ§и§Јжұәзӯ–гӮ’жҸҗдҫӣгҒ•гҒӣгҒҰгҒ„гҒҹгҒ гҒҚгҒҫгҒҷгҖӮз§ҒгҒҹгҒЎгҒҜгҖҒдёҖиҲ¬зҡ„гҒӘжҠҖиЎ“зҡ„гҒӘе•ҸйЎҢгҒ«еҜҫгҒҷгӮӢгӮўгғүгғҗгӮӨгӮ№гҖҒи§Јжұәзӯ–гҖҒгӮ¬гӮӨгғҖгғігӮ№гӮ’й »з№ҒгҒ«е…¬й–ӢгҒ—гҒҰгҒ„гҒҫгҒҷгҖӮ
иӘӯгҒҝеҸ–гӮҠ: 0