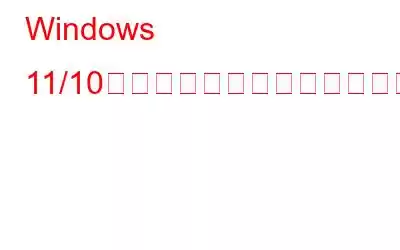Windows で「ブートデバイスが見つかりません」エラーが発生しましたか?通常、このエラーはシステムのハードドライブに問題がある場合に発生します。これはおそらく、BIOS セットアップ設定が間違っているか、デバイスがハードディスクを検出できないことが原因である可能性があります。
このエラー通知を回避する方法を知りたいですか?この投稿では、Windows 11/10 の「利用可能なブート デバイスがありません」エラーを修正できるいくつかのトラブルシューティング方法をリストしました。
ブート デバイスとは何ですか?
名前が示すとおり、ブート デバイスは、デバイスの起動に必要なファイルを保存するハードウェアであれば何でも構いません。ブート デバイスには、マシンを再起動するたびに、OS に必要なすべてのファイルが保存されます。
ブート デバイスには、USB フラッシュ ドライブ、ハードディスク、フロッピー ドライブ、CD/DVD など、何でもかまいません。 、または必要なブート ファイルを保存するその他のストレージ メディア。
ブート デバイスが見つからないエラーの原因は何ですか?
ここでは、お使いのコンピュータでこの問題が発生する可能性がある考えられる原因をいくつか示します。マシン:
- ハードディスク パーティションが破損しています。
- ディスク ドライブが破損しています。
- BIOS のブート シーケンスが正しくありません。
- マスターが破損しています。ブート レコード ファイル。
- 接続の問題。
こちらもお読みください: Windows 11 をセーフ モードで起動する方法
Windows 11/10 でブート デバイスが見つからないエラーを修正する方法は?
このエラー通知を回避するために使用できるいくつかのトラブルシューティング方法について説明します。
1. CHKDSK コマンドを実行する
CHKDSK (チェック ディスク) コマンドは、Windows でディスク関連のエラーをスキャンして修正できる効果的なツールです。これにより、ディスク上の不良セクターを修復したり、破損したシステム ファイルを修復したり、ファイル システム エラーを解決したりできます。 Windows で CHKDSK コマンドを実行するには、次の簡単な手順に従います。
[スタート] メニューの検索ボックスを起動し、「コマンド プロンプト」と入力し、そのアイコンを右クリックして、[管理者として実行] を選択します。
コマンド プロンプト ウィンドウで、次のコマンドを入力して Enter キーを押します。
Chkdsk C: /f /r /v
CHKDSK コマンドの構文は非常に単純です。コマンドの後には、スキャンを実行する必要があるディスク ドライブの初期値が続きます。 /f はディスク エラーを修正し、/r はハード ドライブ上の不良セクタを見つけるために使用され、/v は CHKDSK ツールによってチェックおよび処理された各ファイルを表示するために指定されました。
実行後CH KDSK コマンドを使用してデバイスを再起動し、問題が解決しないかどうかを確認します。
こちらもお読みください: 6 つの方法を使用して Windows 11 を修復する方法
2.ハード リセットを実行する
ハード リセットを実行すると、ハード ドライブと BIOS の間の接続をリセットできます。ハード リセットは、Windows で「ブート デバイスが見つかりません」エラーを修正する最も簡単な方法の 1 つです。行う必要があるのは次のとおりです。
システムの電源を切り、すべての外部デバイスを取り外します。
電源ボタンを約 12 ~ 15 秒間押して、画面に Windows ロゴが表示されます。
[スタートアップ] メニューが表示されたら、Windows を通常どおり起動し、まだ問題が発生するかどうかを確認します。
3. BIOS 設定をリセットする
BIOS 設定の起動シーケンスが正しくない場合も、デバイスでエラーが発生する可能性があります。 BIOS をリセットすることは、この問題を回避する優れた方法です。次の簡単な手順に従ってください:
マシンを再起動し、デバイスの再起動中に F10 ボタンを押して BIOS 設定をロードします。
BIOS セットアップ メニューで F9 キーを押して、 BIOS をデフォルト設定にリセットします。
F10 キーを押して最近の変更を保存し、BIOS ウィンドウを終了します。
画面上の指示に従い、まだ作業が完了しているかどうかを確認します。 Windows PC で「ブートデバイスが見つかりません」エラーが発生しました。
こちらもお読みください: Windows 10 で回復ドライブがいっぱいのエラーを修正する方法
4 。 MBR の再構築
MBR またはマスター ブート レコードは、ハードディスクの最初のセクターに存在する情報を保存するプライマリ ファイルです。デバイス上の MBR ファイルが何らかの理由で破損した場合、Windows で MBR を再構築する簡単な方法を次に示します。
システムの回復ブート ドライブを作成し、デバイスを起動します。
画面上の指示に従い、「コンピュータを修復する」を選択します。
詳細起動オプションで、トラブルシューティング > 詳細オプションに移動します。 > コマンド プロンプト。
コマンド プロンプトが起動したら、次のコマンドを同じ順序で実行します。
BOOTREC /FIXMBR
BOOTREC /FIXBOOT
BOOTREC /rebuildbcd
プロセスが正常に完了するまで待ってから、デバイスを再起動します。
こちらもお読みください: Windows 10 USB ブート可能ドライブを作成する方法 >
5. Windows をリセットする
上記の回避策を試してみましたが、それでもだめですか? PC をデフォルト設定にリセットすると解決するかもしれません。
La [スタート] メニューの検索を解除し、「この PC をリセット」と入力して Enter キーを押します。
「PC をリセット」ボタンをタップします。
どちらかを選択できます。ファイルを保持するか、「すべて削除」オプションを選択してすべてのファイルとデータを完全に消去して、最初からやり直してください。
プロセスを開始するには、[リセット] ボタンを押します。
リセット ボタンを押してください。
こちらもお読みください: Windows 11 を出荷時設定にリセットする方法
結論
「ブート」問題を解決するために使用できるいくつかの回避策を紹介します。 Windows 11/10 でデバイスが見つかりません」というエラーが発生する。 Windows のブート デバイス エラーは、時間内に解決しないと厄介な問題になる可能性があるため、すぐに対処する必要があります。上記の解決策のいずれかを使用してこのエラー通知を回避し、データや個人ファイルが妨害されないようにしてください。
頑張ってください。
読み取り: 0