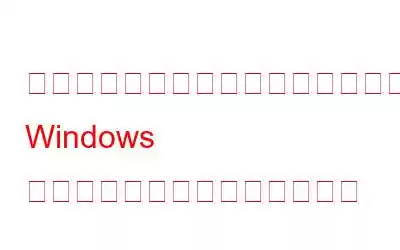Windows デバイスを使用しているときに、コマンド プロンプト (CMD) 画面がランダムに表示されたり消えたりすることがあります。それでは、この問題の原因は何でしょうか?この問題を解決するための計画は何ですか?この問題は通常、システム設定の構成方法によって発生します。アプリの破損やシステムファイルの誤動作が原因となる場合があります。この問題に対処するためのいくつかのオプションを見てみましょう。
ランダムに表示されたり消えたりする Windows コマンド プロンプトを修正する方法
タスク マネージャーで、CMD スタートアップ ステータスを無効にする
デバイスの電源を入れたときにこの問題が発生する場合、問題は起動ステータスの設定に関連している可能性があります。したがって、問題を解決するために変更できるオプションをいくつか示します。
ステップ 1:タスク マネージャーを開くには、Ctrl + Shift + Esc キーを使用します。
ステップ 2: タブ オプションから [スタートアップ] オプションを選択します。
ステップ 3: コマンド プロンプト (CMD) オプションを右クリックして無効にします。 .
ステップ 4: 最後に、タスク マネージャーを閉じた後、デバイスを再起動します。
コマンド プロンプトのショートカットを削除します。スタートアップ フォルダー
デバイスの電源を入れると起動するショートカットやアプリは、Windows の「スタートアップ フォルダー」と呼ばれるフォルダーに保存されます。 CMD ショートカットがこのフォルダーにある場合、デバイスの電源を入れると、コマンド プロンプトが常に起動します。この問題を解決するには、次のようにスタートアップ フォルダーから CMD ショートカットを削除します。
ステップ 1: [ファイル名を指定して実行] ダイアログ ボックスを起動するには、Win + R を押します。
ステップ 2: テキストスペースに「%ProgramData%\Microsoft\Windows\Start Menu\Programs\StartUp」と入力し、Enter キーを押します。
ステップ 3: このフォルダーから CMD ショートカットを見つけて削除し、削除します。
不審なプログラムを閉じた後、Windows エクスプローラーを再起動します
このエラーは、ソフトウェアがコマンド プロンプトの機能を妨げている場合に発生する可能性があります。問題を解決するために、使用していない開いているウィンドウをすべて閉じることから始めます。問題が解決しない場合は、エクスプローラーを再起動すると問題が解決する可能性があります。 Windows ファイル エクスプローラーを再起動する方法は次のとおりです。
ステップ 1: [スタート] メニューの検索バーに「タスク マネージャー」と入力し、最も一致するものを選択します。
ステップ 2: [プロセス] タブに移動し、[Windows エクスプローラー] オプションを右クリックして、Windows エクスプローラーを再起動します。 d [再起動] を選択します。
コンピュータで完全なセキュリティ スキャンを実行する
この問題は、コンピュータ上の悪意のあるマルウェアによって引き起こされる可能性があります。この場合、最善の方法は、包括的なデバイス スキャンを実行することです。ここで、次の手順に従って Windows で徹底的なスキャンを実行します。
ステップ 1: システム設定にアクセスするには、Win + I を押します。
ステップ 2: オプションから [更新とセキュリティ] を選択します。次に、左側で [Windows セキュリティ] オプションを選択します。
ステップ 3: 右側のペインで [ウイルスと脅威の保護] を選択します。
ステップ 4: 次に、[クイック スキャン] アイコンの下で、[スキャン オプション] を選択します。
ステップ 5: [フル スキャン] を選択します。次に、「今すぐスキャン」ボタンを押します。プロセスを完了するには、画面上の指示に従ってください。
Windows の最新のアップデートをインストールします
システム関連の問題のほとんどは、インストールすることで解決できます。最新の Windows アップデート。その結果、コマンド プロンプトの問題も解決される可能性があります。ここで、次の手順に従って最新の Windows アップデートをインストールします。
ステップ 1: Windows + I を押して、[設定] パネルを開きます。
ステップ 2: [アップデートとセキュリティ] オプションをクリックします。
ステップ 3: 次に、[アップデートの確認] をクリックします。
ステップ 4: アップデートがなくなるまでこのボタンをクリックし、PC を再起動します。
Microsoft のビジュアル プログラムは修復する必要があります
他の PC の問題と同様、破損した Microsoft Visual C++ プログラムがこの問題の原因である可能性があります。これらのアプリの修復または交換は、簡単な解決策になりました。まずは、これらのプログラムを修正する方法を見てみましょう。
ステップ 1: [スタート] メニューの検索バーに「コントロール パネル」と入力し、最も一致するものを選択します。
ステップ 2: [表示方法] オプションから [小さいアイコン] を選択します。
ステップ 3: コントロール パネルで、プログラムと機能。
ステップ 4: Microsoft Visual C++ アプリの 1 つを右クリックして、[変更] を選択します。次に、[修復] ボタンを押して、画面の指示に従います。
ステップ 5: 残りの Microsoft Visual C++ も同様に続行します。
Windows 10 のコマンド プロンプトで最後の単語が表示されて消える専門家が推奨する上記の手順は、Windows コマンド プロンプトのエラーを修正するのに役立ちます。 不規則に現れては消えます。この問題が解決されれば、気を散らすことなくタスクを完了できるようになります。コマンド プロンプトは、いつでも使用できる素晴らしいツールです。このアプリケーションを使用すると、正しいコマンドを入力すれば、ほとんどの PC 操作を簡単に管理できます。修正後は、数分ごとにエラーが発生することを心配せずに PC で使用できるようになります。
ソーシャル メディアでフォローしてください – 。ご質問やご提案がございましたら、以下のコメント欄にご記入ください。解決策をご連絡させていただきます。私たちは、テクノロジーに関する一般的な問題への回答とともに、ヒントやテクニックを定期的に投稿しています。
読み取り: 0