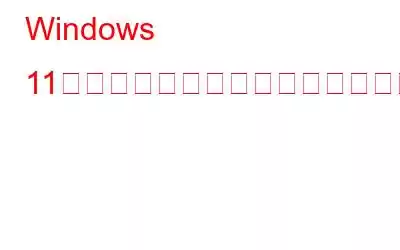Windows のシステムの復元機能は、特に一般的なエラーやバグのトラブルシューティングにおいて非常に役立つことが常に証明されています。システムの復元を使用すると、デバイスを以前の状態にロールバックし、そのチェックポイントより前に行われた最近の変更をすべて元に戻すことができます。これは、デバイスを即座に復元する最高のユーティリティ機能の 1 つであり、PC に問題が発生した場合に救世主として役立ちます。
一般的なエラーやバグのトラブルシューティングが必要かどうか。 、誤った設定をカスタマイズしたり、単に故障したデバイスを修復したりするなど、システムの復元はあらゆる状況で驚異的に機能します。 Windows 11 は今年後半に公開される予定なので、問題が発生しないように事前に Windows 11 でシステムの復元を使用する方法を学びましょう。
こちらもお読みください: を使用して Windows 設定を復元した後に行うべきことシステムの復元
システムの復元とは何ですか?仕組み
システムの復元は、Microsoft が開発した回復ツールで、ユーザーはデバイスを以前の状態に復元し、最近の変更をすべて元に戻すことができます。システムの復元は、復元ポイントに保存されているすべての設定とファイルを元に戻すことで Windows 環境を修復します。新しい復元ポイントが作成されるたびに、システム復元ツールはすべての設定、ファイル、レジストリのスナップショットを取得し、このすべての情報を「復元ポイント」として保存します。したがって、デバイスに問題が発生した場合は、システムの復元機能を使用して以前の復元ポイントに戻り、通常の動作状態に戻ることができます。
こちらもお読みください: Windows 10 でシステムの復元を使用する方法
Windows 11 でシステムの復元を使用する方法
Windows 11 のシステムの復元機能はデフォルトで無効になっています。したがって、デバイスでシステムの復元機能を使用するには、事前にシステムの復元機能を手動で有効にする必要があります。次の簡単な手順に従ってください:
[スタート] メニューの検索ボックスを起動し、「回復ドライブの作成」と入力します。 Enter キーを押します。
システムのプロパティ ウィンドウで、「システムの保護」タブに切り替えます。
次にドライブを選択します。
「システム保護をオンにする」オプションを有効にします。 [適用] ボタンをクリックします。
上記の変更を行うと、システムの復元機能が各ドライブに対して自動的に有効になります。
こちらもお読みください: システムを解決する方法レスト Windows 10 でグレー表示される問題がありますか?
新しい復元ポイントを手動で作成する方法
システムの復元ウィンドウで復元ポイントを手動で作成するには、次の簡単な手順に従います。
スタート メニューの検索ボックスを起動し、「回復ドライブの作成」と入力して Enter キーを押します。
「システム保護」タブに切り替えます。 「作成」ボタンをタップして、今すぐ新しい復元ポイントを作成します。
新しい復元ポイントの説明またはタイトルを入力します。 「作成」をタップします。
それだけです!
これは、Windows 11 のシステムの復元機能を使用して新しい復元ポイントを手動で作成する方法です。デバイスに新しい変更を加えることを計画している場合はいつでも、事前に復元ポイントを作成して、最新のチェックポイントに戻すことができます。
こちらもお読みください: 修正: Windows は、異なるコンピュータにシステム イメージを復元できないファームウェア
以前に作成したチェックポイントから復元する方法
Windows 11 でシステムの復元を使用するには、以前に作成したチェックポイントから復元して以前の状態に戻す方法も学習する必要があります。 。行う必要があるのは次のとおりです。
[スタート] メニューの検索ボックスを起動し、「回復ドライブの作成」と入力して Enter キーを押します。 「システム保護」タブに切り替えます。
「システムの復元」ボタンをタップして続行します。
ロールバックするには、「推奨される復元」オプションをタップします。デバイスを最新の状態にします。時刻、日付、その他の詳細を確認し、「次へ」ボタンを押します。以前に作成したチェックポイントから復元ポイントを手動で選択する場合は、「別の復元ポイントを選択する」を選択することもできます。
画面上の指示に従い、システムの復元を使用してデバイスを復元します。
詳細起動オプション経由でシステムの復元を使用する方法
システムがクラッシュした場合、または起動画面から先へ進むことができない場合でも、次のことを行うことができます。システムの復元ツールを使用してデバイスを修復します。行う必要があるのは次のとおりです。
デバイスの電源を切り、再起動します。画面に Windows ロゴが表示されたらすぐにマシンの電源を切り、「詳細スタートアップ」画面が表示されるまで同じ手順を繰り返します。または、再起動中に Shift キーを押して「詳細スタートアップ オプション」ウィンドウに進むこともできます。
詳細スタートアップ オプションで、「システムの復元」をタップします。
アカウントの詳細を入力し、[続行] ボタンを押して続行します。
リストから復元ポイントを選択し、[影響を受けるプログラムをスキャン] を選択すると、デバイスに加えられた最近の変更をすべて表示できます。
完了したら、[完了] ボタンをタップして復元します。
結論
皆さん、Windows 11 でシステムの復元を使用する方法に関するガイドはこれで終わりです。上記のいずれかを使用できます。デバイスでシステムの復元ウィンドウを開く方法。システムの復元は、マシンを可能な限り最良の状態に保つ便利なツールです。
その他の質問や支援が必要な場合は、お気軽にコメント スペースをご利用ください。
読み取り: 0