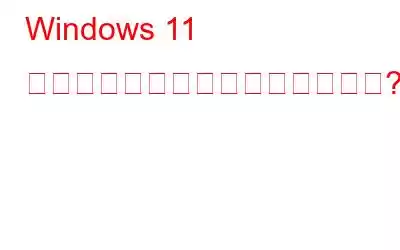Windows 11 が再起動画面でスタックしますか? PC の再起動に異常に時間がかかっていませんか?確かに、起動時間が遅いのは確かに迷惑かもしれません。それは私たちの神経を逆なでします!
Windows 11 は最新のメジャー リリースであり、Microsoft はそのパフォーマンスを向上させる革新的な機能を追加して、作成と接続を支援します。ただし、Microsoft がリリースしたこの新しいアップデートを使用しているときに、エラー、バグ、または技術的な問題が発生する場合があります。
ただし、心配する必要はありません。正しい場所に来ました。この投稿では、「Windows 11 が再起動画面でスタックする」問題を解決するために使用できる解決策を多数リストしました。したがって、起動時間の遅さや予期しないシャットダウンに悩まされている場合は、以下の回避策を使用して Windows 11 デバイスの安定性を向上させることができます。
こちらもお読みください: Windows 11 のインストールが停止する100%?修正方法
どうぞ!
まず、デバイスをセーフ モードで起動します
デバイスを数回再起動しても問題は解決しません特に再起動画面で行き詰まった場合のコツです。したがって、この問題をトラブルシューティングするには、Windows PC をセーフ モードで起動します。行う必要があるのは次のとおりです。
電源ボタンを長押しして PC をシャットダウンします。再度再起動するまで数分間待ちます。
電源ボタンをタップして PC を再起動します。 PC の起動中に、再度再起動するまで電源ボタンを押し続けます。画面に「自動修復」ウィンドウが表示されるまで、これと同じプロセスを 3 ~ 4 回繰り返します。
自動修復ウィンドウには、再起動と詳細オプションの 2 つのオプションが表示されます。 。 「詳細オプション」をタップして続行します。
「トラブルシューティング」をタップします。
「詳細オプション」を選択します。
「スタートアップ設定」をタップします。
スタートアップ設定ウィンドウで、下部にある「再起動」ボタンを押します。
次に、F4 キーを押して、リストから「セーフ モードを有効にする」オプションを選択します。
これで完了です。すぐに Windows PC がセーフ モードで起動します。
デバイスがセーフ モードで再起動したら、以下のトラブルシューティング方法を使用して問題を解決できます。
>こちらもお読みください: Windows 11 がタブレット モードでスタックする問題を修正する方法
Windows 11 が再起動画面でスタックする問題を修正する方法
解決策 1: 最新の Windows Update をアンインストールする
最近 Wind にアップグレードされました 11時ですか?この問題は、インストールが不完全であったり、システム ファイルやキャッシュが破損したりするために発生します。これを修正するには、最近の Windows アップデートをアンインストールし、このハックが機能するかどうかを確認してみます。
タスクバーにある Windows アイコンを押し、[設定] を選択します。
「」に切り替えます。左側のメニュー ペインから「Windows Update」セクションを選択します。次に、「アップデート履歴」をタップします。
少し下にスクロールして、「アップデートのアンインストール」をタップします。
リストから最近のアップデートを選択します。そして、[アンインストール] ボタンをクリックします。
こちらもお読みください: Windows 11 デスクトップが常に更新されますか?解決策は次のとおりです。
解決策 2: SFC スキャンを実行する
Windows の機能の一部が、特にシステム ファイルや設定の破損により正常に動作しない場合は、システム ファイル チェッカー (SFC) を使用してデバイスを復元できます。システム ファイル チェッカーは、破損したシステム ファイルをスキャンし、キャッシュされたコピーと置き換える Windows の組み込みユーティリティです。 Windows 11 で SFC コマンドを使用するには、次の手順に従います。
タスクバーにある検索アイコンを押し、「コマンド プロンプト」と入力し、「管理者として実行」オプションを選択して、管理者にコマンド プロンプトをロードします。
コマンド ライン ウィンドウで、次のコマンドを入力して Enter キーを押します。
sfc/scannow
SFC ツールが作業を完了したら、デバイスを再起動し、問題が解決したかどうかを確認します。
解決策 3: ソフトウェア配布フォルダーを空にする
Windows + キーを押します。 R キーの組み合わせで、[ファイル名を指定して実行] ダイアログ ボックスを開きます。テキスト ボックスに次のコマンドを入力し、Enter キーを押します。
C:\Windows\SoftwareDistribution
Ctrl + A を押して、Software Distribution フォルダにあるすべてのファイルを選択します。選択したものを右クリックし、[削除] を選択してフォルダーを空にします。
設定アプリ -> Windows Update を起動し、利用可能な更新プログラムを探します。
アップデートが利用可能な場合は、デバイスを最新バージョンにアップグレードします。
解決策 4: ドライバーをアップデートする
システムが古い、破損している、または見つからないドライバーが「Windows 11 が再起動画面でスタックする」問題を引き起こす可能性もあります。そうでないことを確認するために、デバイス ドライバーを更新してこの問題を解決します。デバイス マネージャー アプリを使用してドライバーを手動で更新するには、次の手順を実行する必要があります。
Windows + R キーの組み合わせを押して、[ファイル名を指定して実行] ダイアログ ボックスを開きます。 「開発管理」と入力します。 msc” を選択して Enter キーを押します。
古いドライバーを右クリックし、 コンテキスト メニューから [ドライバーの更新] オプションを選択します。
[更新されたドライバー ソフトウェアを自動的に検索する] オプションをタップします。
システム ドライバーを手動で更新するのは面倒な作業です。そうじゃない?まあ、もうだめです。 Windows PC に Smart Driver Care ユーティリティ ツールをダウンロードしてインストールすると、古いドライバーや不足しているドライバーを追跡する手間が省けます。 Smart Driver Care は、デバイスを自動的にスキャンして古い/破損/欠落しているシステム ドライバーを探し、最新のアップデートを取得する Windows 用の最高のドライバー アップデーター ツールの 1 つです。この気の利いたツールを使用すると、互換性のないすべてのドライバーをワンクリックで更新して、PC のパフォーマンスを向上させることができます。
結論
ここでは、「Windows 11 がフリーズしている」問題を修正するための簡単な方法をいくつか紹介しました。再起動画面」の問題。どのソリューションがお客様にとって最も効果的だったかお知らせください。コメント スペースでお気軽に提案を共有してください。
ソーシャル メディアで私たちをフォローしてください –
読み取り: 0