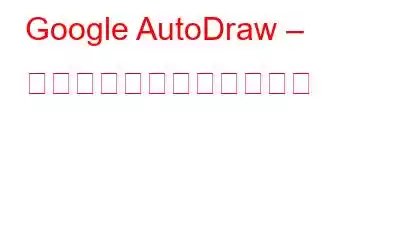Google は最近、機械学習を使用する Google AI Experiment シリーズの一部である AutoDraw を開始しました。簡単に言うと、スケッチがアートに変わります。
AutoDraw の使い方は非常に簡単です。色を選択し、画面上に何かを描き始めると、描いた内容に応じてクリップアートが提案されます。これらの提案は上部のバーに表示されます。必要な作業は、希望の描画を選択することだけです。
Google は機械学習を使用して、ユーザーが描いているものを予測し、それに応じた提案を提供します。
必読: 知っておくべき Android 版 Google ドライブの 7 つの機能
AutoDraw を使用すると、ユーザーは描画内に色を塗りつぶしたり、作成したものに図形やテキストを追加したりできます。希望の結果が得られたら、共有または保存できます。
このアプリを使用してクリエイティブな側面を引き出したい場合は、ブラウザの AutoDraw でアクセスして作業を開始できます。
どのように機能しますか?
ユーザーが AutoDraw で何かを描くと、才能のある人々が作成した描画の大規模なデータベースに基づいて提案が表示されます。
現在、何百もの図面を推測しており、Google は将来的にさらに多くの候補を追加する予定です。 AutoDraw ツールは、quickdraw と同じテクノロジーを使用して、描画しようとしているものを推測します。
AutoDraw の使用
AutoDraw での描画の作成は非常に簡単です。スマートフォンまたはパソコンで AutoDraw を開くだけです。
開くと、空白のシートが表示されます。このシートがキャンバスとなり、そこに描画を作成します。
AutoDraw にはさまざまな機能があります。
AutoDraw には、以下に示す多くのオプションもあります。
オブジェクトを描画するには、キャンバス上に大まかなデザインを走り書きするだけで、Google がそれに基づいてさまざまなオブジェクトを提案します。
Google はさまざまなストロークを読み取り、ライブラリ内で検索して、類似した一致を見つけます。類似した一致が見つかったら、上部のバーに表示されます。関連するものを選択するだけで、キャンバスに転送されます。
Google AutoDraw はまだ初期段階にあり、つまり、何を描こうとしているのか理解できない場合があります。ただし、時間の経過とともに、改善されるだけです。それまでは、絵を描いて楽しんでください。
読み取り: 0