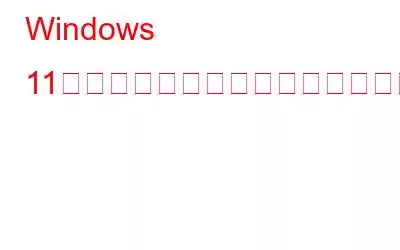Windows 11 OS で利用できるすべてのツールと機能の中で、タスク マネージャーは、デスクトップのパフォーマンスとリソースを追跡するのに役立つ最も重要なツールの 1 つです。これは、特にコンピューターの動作が遅くなった場合 (時々起こることです) に便利です。これに加えて、タスク マネージャーは、実行中のアプリケーション、プロセス、サービスに関するリアルタイムの情報を提供します。また、PC 上のネットワーク アクティビティやメモリ情報の監視も簡単になります。
タスク マネージャーを使用したことのある人なら誰でも、タスク マネージャーのデフォルトの起動ページが [プロセス] タブとページであることを知っています。ただし、ユーザーはさまざまな理由でタブを頻繁に切り替えます。同じことを行う場合、シームレスな操作のためにタスク マネージャーの既定のスタート ページを変更することは理にかなっています。
こちらもお読みください: Windows 11 でタスク マネージャーが動作しませんか?これが修正です!
Windows 11 でタスク マネージャーのデフォルトのスタート ページを変更することはできますか?
はい、可能です。 Windows 11 では、タスク マネージャーのデフォルトの起動ページを変更できます。変更するには 3 つの方法があり、どれもシンプルで高速です。タスク マネージャーで Windows 11 のデフォルトのスタート ページを変更する手順を段階的に説明します。
- 従来のタスク マネージャーのタスク マネージャーのデフォルトのスタート ページを変更する
- 古いタスク マネージャーのタスク マネージャーのデフォルトのスタート ページを変更する
- レジストリ エディターでタスク マネージャーのデフォルトのスタートアップ タブを変更する
Windows 11 タスク マネージャーのスタート ページを変更するプロセスを学ぶには、次のことを行う必要があります。
レガシー タスク マネージャーのタスク マネージャーのデフォルトのスタート ページを変更するにはどうすればよいですか?
デフォルトのスタートアップ ページを変更するには、以下の手順を記載されている順に実行してください。
ステップ 1– Windows 11 PC で [スタート] メニューを開きます。
ステップ 2: 検索ボックスに「タスク マネージャー」と入力し、Enter ボタンを押します。
ステップ 3: 次の画面の左下隅に [設定] があります。同じをクリックしてください!
ステップ 4: [デフォルトのスタート ページ] ヘッダーの下に、タスク マネージャーのすべてのタブが表示されます。変更したいページを選択し、それをデフォルトのタスク マネージャー ページとして設定します。
これで完了です。 Windows 11 でタスク マネージャーのデフォルトのスタート ページを変更します。これでタスク マネージャーをシャットダウンできるようになり、タスク マネージャーを起動すると、選択したタブが自動的に好みの方法で開きます。
必読: Windows 10 から Taskeng.exe ウイルスを削除する方法
古いタスク マネージャーのタスク マネージャーのデフォルトのスタート ページを変更するにはどうすればよいですか?
古いタスク マネージャーを使用していて更新していない場合、デフォルト ページを変更する手順は以前の手順とは異なります。古い場合は、以下の手順に従ってください。
ステップ 1: スタートを開きます。
ステップ 2: 検索バーに「タスク マネージャー」と入力し、Enter キーを押します。タスク マネージャーが開きます。Ctrl + Shift + Esc キーを同時に押すと起動できます。
ステップ 3: 次の画面で、[ファイル] の右隣にある [オプション] をクリックします。
ステップ 4: [オプション] をクリックした後、[デフォルト タブの設定] を見つけます。すべてのタスク マネージャー タブから選択できるようになります。デフォルトとして設定するタブを選択し、ウィンドウを閉じます。
こちらもお読みください: Windows 11 タスクバーが機能しない: 修正方法は次のとおりです。
レジストリ エディターを使用してタスク マネージャーのデフォルトの起動タブを変更する方法
レジストリ エディターを使用してタスク マネージャーのデフォルトの起動タブを変更するには、次の手順に従ってください:-
ステップ 1 : まず、スタートを開きます。検索ボックスに「regedit」と入力し、Enter キーを押します。レジストリ エディターが起動します。
ステップ 2: 次に、レジストリ エディターの左側にある以下に示すキーに移動するか、キーを見つけます。次のページで、HKEY_CURRENT_USER を選択し、次に Software、Microsoft、Windows、CurrentVersion、および TaskManager を選択します。指定と同じ順序に従います。
ステップ 3: 右クリック メニューを使用して、タスク マネージャーのサブフォルダーから [新規作成] > [DWORD (32 ビット) 値] を選択します。
ステップ 4: 新しく形成された REG_DWORD に「Startup Tab」という名前を付けます。
ステップ 5: 次に、[Startup Tab REG_DWORD] を右クリックします。 [値データの設定] を選択し、以下にリストされている値を入力します。
- 0 = プロセス
- 1 = パフォーマンス
- 2 = アプリ履歴
- 3 = 起動
- 4= ユーザー
- 5 = 詳細
- 6 = サービス
ステップ6: [OK] ボタンをクリックし、コンピュータを再起動して変更を適用します。
結論
この記事を読んだ後は、タスクを完了するために何が必要かを理解する必要があります。適切な方法に従って、古いスタイルのタスク マネージャーまたは新しいスタイルのタスク マネージャーに基づいてデフォルトのスタート ページを変更できます。
さらにご質問がございましたら、お気軽にコメントセクションまでお問い合わせください。
可能な限りあらゆる方法でお手伝いさせていただきます。
次の記事を読む:
- Windows 10 タスク マネージャーが応答しない問題を修正する方法
- Windows タスク マネージャーを最大限に活用する方法
- タスク マネージャーを使用せずに応答しないプログラムを強制終了する方法
- Google の組み込み Chrome タスク マネージャーを使用する方法 >
- Mac でタスク マネージャーを使用する方法
- Windows 10 のタスクバーが非表示になる問題を修正する方法
- プログラムをタスクバーに固定できませんか?問題は解決しました!
読み取り: 0