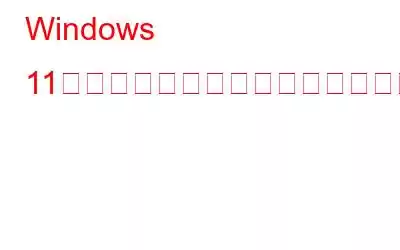Windows ターミナルは、Windows 11 の Windows コンソールの代替として Microsoft によって開発されたマルチタブ ターミナル エミュレータです。別のタブで、すべての Windows ターミナル エミュレータを含む任意のコマンド ライン アプリケーションを実行できます。コマンド プロンプト、PowerShell、WSL、SSH、および Azure Cloud Shell コネクタはすべて事前構成されています。これは、PowerShell とコマンド プロンプトを Windows 11 のデフォルトのコマンド ライン ツールとして置き換えます。
このモジュールは、複数のシェル インターフェイスを同時に実行する機能など、多くの新機能を提供するため、新しいツールの使い方を一から学びます。この機能により、コマンド プロンプト、PowerShell、またはその他のシェルはすべて単一のアプリケーションから実行できるため、それらを個別に起動する必要がなくなります。この投稿では、ユーザーがデフォルトのコマンド ライン シェルを選択できるように支援します。
Windows ターミナルが提供する機能は何ですか?
Windows ターミナルの独自の機能には次のものがあります。
- 一度に複数のタブを開くためのマルチタブ インターフェース
- タブの名前を変更したり、アプリケーション全体とタブの配色を変更したりする機能。
- 検索するための専用の検索機能
Windows 11 でデフォルトのターミナルを変更する方法
ステップ 1: Windows + S を押して検索ボックスを呼び出します。
ステップ 2: 「Windows ターミナル」と入力し、Windows ターミナルがアプリとして表示される最適一致結果をクリックします。
ステップ 3: 画面上に白黒のウィンドウが開きます。画面上部のバーにある + アイコンの横にあるドロップダウン オプションをクリックします。
ステップ 4: ドロップダウン メニュー オプションから [設定] をクリックします。
ステップ 5: 希望のデフォルト プロファイルを選択した後、[保存] をクリックします。
その後、デフォルトのコマンドラインが表示されます。シェルが変更され、ターミナルを起動するたびに、選択したアプリケーションがコマンドの処理に使用されます。
コマンド プロンプトまたは PowerShell 設定を変更する方法
ステップ1: キーボードの Windows + S を押して検索ボックスを開き、「コマンド プロンプト」と入力します。
ステップ 2: コマンド プロンプトを見つけます。 [ベストマッチの結果] の下にある [管理者として実行] オプションをクリックします。
ステップ 3: コマンド プロンプト ウィンドウが表示されたら、開いたら、上部のタイトル バーを右クリックし、コンテキスト メニューから [デフォルト] をクリックします。
ステップ 4: 新しいボックス内のターミナルをクリックし、デフォルトのターミナル アプリケーションを見つけます。ドロップダウンから [コマンド プロンプト] オプションを選択できます。
ステップ 5: 右下隅にある [OK] ボタンをクリックして、変更を保存します。
Windows ターミナルを開くためのさまざまな手順
Windows ターミナルを開くための最良かつ簡単な方法について疑問に思っている場合は、次のいくつかの方法があります:
方法 1: WIN X
ステップ 1: キーボードの Windows + X キーを押します。
ステップ 2: オプションのリストが画面に表示されます。リストから Windows ターミナルを選択します。
方法 2: ボックスの実行:
ステップ 1: キーボードの Windows + R を押します。
ステップ 2: テキストスペースに「wt」と入力し、Enter キーを押します。
方法 3: 検索ボックス
ステップ 1: キーボードの Windows + S を押します。
ステップ 2: テキスト スペースに「Windows ターミナル」と入力し、 をクリックします。 Windows ターミナルをアプリとして表示する最適一致の結果。
方法 4: コンテキスト メニュー
ステップ 1: Windows 11 で任意のフォルダーを開きます。
ステップ 2: 任意のスペースを右クリックし、[Windows ターミナルで開く] を選択します。
その方法についての最終的な説明Windows 11 のデフォルトのターミナルを変更するには
Windows 11 のデフォルトの Windows ターミナルを変更するのは簡単な作業であり、多くの労力は必要ありません。 Microsoft は、さまざまなコマンド ライン アプリケーションを 1 つのインターフェイスで組み合わせて、アプリケーション間の切り替えを容易にするという素晴らしい仕事をしました。この投稿では、お気に入りのコマンド ライン アプリを選択し、それを Windows ターミナルのデフォルトとして設定する手順について説明します。
ソーシャル メディアでフォローしてください – 。ご質問やご提案がございましたら、以下のコメント欄にご記入ください。解決策をご連絡させていただきます。私たちは、テクノロジーに関する一般的な問題への回答とともに、ヒントやテクニックを定期的に投稿しています。
読み取り: 0