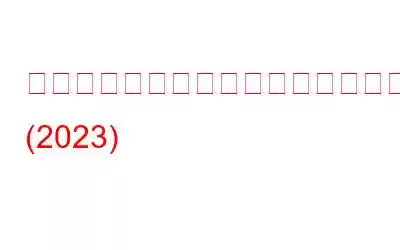ファイルやフォルダの移動は、PC/ラップトップで実行される広範囲にわたる操作です。ただし、多くの Windows 11 ユーザーは、「同じ場所にリダイレクトできないフォルダーがあるため、フォルダーを移動できません」というエラー メッセージに直面したことがあります。ユーザーは、個人フォルダーを OneDrive、SkyDrive、または同様の場所に移動しようとしたときにこのエラーを報告しました。
この投稿では、問題を解決する方法をいくつか見ていきます –
「同じ場所にフォルダーがあるためフォルダーを移動できない」問題を解決するには? (2023)
古い Windows OS を最新バージョンに更新するだけで問題が解決する場合があります。ただし、Windows 11 でも同じエラーが発生する場合は、次の回避策のリストを試してください。
SL.NO 解決策 簡単な説明 1.OneDrive のリンクを解除 OneDrive または Dropbox との同期の問題により、当面の問題が表面化する可能性があります。アカウントのリンクを解除し、再度アカウントを再リンクすると、問題の解決に役立つ可能性があります。 2.SFC を実行 SFC /Scannow を通じて、Windows で事故を引き起こすことが多い破損したシステム ファイルの修復を試みます。 3.サードパーティ ユーティリティを使用して問題を解決する Advanced System Optimizer などのサードパーティ ユーティリティは、差し迫った問題をより迅速に特定するのに役立ち、問題の解決に役立つ場合もあります。良い。 4. レジストリを調整する 特定のユーザー シェル レジストリ キーを調整し、デフォルト値を変更することも、問題を効率的に修正するのに役立つ場合があります。 5.タスク マネージャーで Windows エクスプローラーを再起動します これは、上記の手順への追加です。 Windows エクスプローラーを再起動して更新し、フォルダーやファイルの移動を妨げる一般的な問題を解決します。1. OneDrive のリンクを解除する
多くのユーザーが、OneDrive からドキュメント フォルダーを移動できないと報告しています。同じ問題が発生した場合は、OneDrive の同期の問題が原因である可能性があります。これを解決するには、OneDrive のリンクを解除してからコンピューターに再リンクするだけです。同じ手順を次に示します –
1. システムのトレイ で OneDrive アイコン
を見つけます。2.下のスクリーンショットに示すように、上部の [設定 ] をクリックし、次に [この PC のリンクを解除] をクリックします。
コンピュータを再起動します。もう一度PC、再ログイン を OneDrive アカウントに入力し、[同期 ] ボタンをクリックします。
ファイルとフォルダーを移動できるかどうかを確認してください。
2. SFC コマンド ラインを実行します
Windows 上の破損したシステム ファイルは、多くの問題の原因となることがよくあります。フォルダを目的の場所に移動できない理由も同じである可能性があります。これを解決するには、簡単な SFC スキャンを実行して、問題が修正されたかどうかを確認します。
1. Windows の検索バーに「cmd」と入力します。
2.右側にある [管理者として実行] をクリックします。
3. コマンド プロンプト が開いたら、「SFC /scannow 」と入力して Enter を押します。
4 。デバイスを再起動します。
フォルダーを目的の場所に移動できるかどうかを確認します。
3.サードパーティのユーティリティを使用して問題を解決する (推奨)
SFC コマンドが役立つことが証明されていますが、Windows のシステム問題がより複雑である場合があります。そして、正直に言って、そのような問題を手動で特定しようとするのは賢明ではないかもしれません。したがって、Advanced System Optimizer などのサードパーティ ユーティリティを使用して問題を解決できます。
Advanced System Optimizer とは何ですか?Advanced System Optimizer は、Windows PC のあらゆる最適化ニーズに応える、最も強力なジャンクおよび RAM クリーナーの 1 つです。また、システムの問題を特定して削除するのに役立つツールとしても機能します。
Advanced System Optimizer の使用方法?1. Advanced System Optimizer をダウンロードして実行し、インストールします。
2.左側にある [Smart PC Care ] をクリックします。
3.スキャンを実行します。Smart PC Care は差し迫った問題がないか PC をスキャンします。
4. [最適化] をクリックします
さらに [PC 修復 ] をクリックすると、一般的な問題解決 機能を試すこともできます。
この素晴らしいツールについてもっと知りたいですか? こちらのレビューをご覧ください。
4.レジストリの調整
このステップでは、レジストリ エディターのユーザー シェル フォルダーにいくつかの調整を加えます。何か問題が発生した場合に備えて、少なくともバックアップがあれば頼れるように、データのバックアップだけでなくレジストリのバックアップも必ず作成してください。手順は次のとおりです –
1. [ファイル名を指定して実行] ダイアログ ボックスを開き、「regedit, 」と入力します。 trong> を押して Enter を押します。
注: バックアップを作成するには、レジストリ エディターが起動したら、[ファイル]、[エクスポート] の順に選択します。次に、.reg ファイルを目的の場所に保存します。
2.バックアップが作成されたら、次のパスを入力します。
HKEY_CURRENT_USER \ Software \ Microsoft \ Windows \ CurrentVersion \ Explorer \ User Shell Folders
3.次に、右側で以下に示すキーを見つけてダブルクリックし、 その値データを以下に示すデフォルト値 (
レジストリ キー) に置き換えます。 > デフォルト値 デスクトップ %USERPROFILE%\デスクトップのお気に入り %USERPROFILE%\Favorites My Music %USERPROFILE%\Music My Pictures %USERPROFILE%\Pictures My Video %USERPROFILE%\Videos ドキュメント (個人) %USERPROFILE% \ドキュメント ダウンロード ({374DE290-123F-4565-9164-39C4925E467B}) %USERPROFILE%\Documents4.コンピュータを再起動します。
5.タスク マネージャーで Windows エクスプローラーを再起動します
上記の方法に加えて、Shift + Ctrl + Esc を押してタスク マネージャー を開き、 Windows エクスプローラー。それを右クリックし、[再起動] をクリックします。これにより、Windows エクスプローラーが更新され、問題が解決される可能性があります。
まとめ: 同じ場所にフォルダーがあるため、Windows 11 でフォルダーを移動できないエラー (2023)Toこのエラー メッセージを修正するには、一般的な PC エラーや問題をすぐに特定して解決できるAdvanced System Optimizer などの信頼できるサードパーティ ツールを利用することをお勧めします。
「同じ場所にリダイレクトできないフォルダーがあるため、フォルダーを移動できません」問題は解決できましたか? 「はい」の場合、上記の修正のうちどれが役に立ちましたか?以下のコメントセクションでお知らせください。詳細については、WeTheGeek を読み続けてください。
読み取り: 0