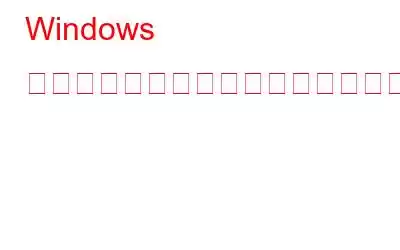コンピュータの画面を上下逆にしたり、横にしたりするのは、友人や同僚を驚かせる素晴らしいいたずらのように思えます。
しかし、重要な作業中に誤ってそれをしてしまい、その方法が分からない場合もあります。
まあ、パニックにならないでください。この問題は簡単に修正できます。
この記事では、プロセスを段階的に説明し、自分で解決するためのステップバイステップのガイドを示します。
修正するには 2 つの方法があります。
1.キーボード ショートカット
クイック キーボード ショートカットを使用すると、問題を解決し、正常な状態に戻すことができます。
問題を解決するためによく使用されるショートカット キーは –
CTRL+ALT+上矢印、CTRL+ALT+下矢印、CTRL+Alt+左矢印、CTRL+Alt+右矢印。これらのキーを使用して問題を解決してみて、それでも解決しない場合は、別の方法で問題を解決してみてください。
2. ディスプレイの向きの設定
キーボード ショートカットが機能しません。この問題を解決するには、ディスプレイの向きの設定を変更してみてください。
関連項目: ベスト 10システムを最適化する PC クリーナー ソフトウェア
Windows 7 の場合
- Windows ボタン (左下隅にあります) をクリックします
- プログラムのリスト
- コントロール パネル インターフェイスが開いたら、[コントロール パネル] を選択します。[実行ウィンドウ] に「コントロール パネル」と入力すると (Windows と R キーを同時に押します)、コントロール パネルを表示できます。
- コントロール パネル インターフェイスが開いたら、[画面解像度の調整] に移動します。見出しの外観とカスタマイズ
- 画面が表示されます – ディスプレイの外観を変更します
- 方向ドロップダウン メニューから横を選択します。
- 適用をクリックします。 .
- [表示設定] ダイアログ ボックスが表示され、変更を維持する必要があるかどうかを尋ねられます。変更を保存したい場合は、[変更を保存] をクリックします。
Windows 8 の場合
- Windows ボタン (左下隅にあります) をクリックします。
- プログラムのリストが表示されるので、コントロール パネルを選択します。実行ウィンドウでコントロール パネルと入力すると (Windows と R キーを同時に押します)、コントロール パネルを表示できます。
- コントロール パネル インターフェイスが表示されたら、が開きます。[外観とカスタマイズ] の見出しの下にある [画面解像度の調整] に移動します。
- 表示画面の外観の変更が表示されます。[向き] ドロップダウン メニューから [横] オプションを選択して、[適用] をクリックします。 >
- 小さなダイアログ ボックスが表示され、[保持] を選択するための 2 つのオプションが表示されます。 変更または元に戻します。変更を保持したい場合は、[変更を保持] を選択します。
Windows 10 の場合
- デスクトップの任意の場所で空のスペースを右クリックします。 >
- ポップアップ ウィンドウが表示されるので、[表示設定] を選択するか、検索バーに [表示設定] を入力します。
- [表示設定] が表示されたら、[方向] というラベルの付いたドロップダウン メニューから [横] を選択します。
- 「適用」ボタンをクリックします。
- 変更を保存するか破棄するかを尋ねるポップアップが表示されます。新しい設定で問題ない場合は「変更を維持」をクリックするか、「元に戻す」をクリックします。
これを修正する方法がわかったので、コンピューターの画面を反転させることで、誰でも夢中にさせることができます。
フレンドリーで無害な楽しみとして、ぜひ試してみてください!
読み取り: 0