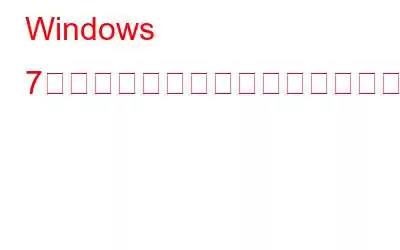服であれ、コンピューターであれ、ハチミツがクマを引き寄せるように、色は人間を引き寄せます。ただし、色が明るすぎたり、明るすぎたりすると、頭痛や目の炎症を引き起こす可能性があります。
画面上の画像が勝手に揺れたり、ぼやけて見える場合は、画像を表示する媒体であるため、直ちに対処する必要があります。
モニターの変色や色の歪みにはさまざまな理由が考えられます。トラブルシューティングに関するステップバイステップのガイドを使用して問題を解決し、考えられる原因と問題の解決方法を特定してみましょう。
この記事では、カラー モニターの問題を解決する方法について説明します。 Windows 7 の場合。
1. モニターの電源を切ります
モニターの電源を切り、15 秒待ってから再び電源を入れます。 。まだ画面が歪んでいないか確認してください。 「はい」の場合は、次に進みます。
注: 問題が再発する場合、特に色に関連する場合は、電源を再度オンにする前に、画面をオフにして 30 分間放置してください。システムが過熱している場合に役立ちます。
すべてのアプリケーションを閉じて、作業内容を保存します。コンピューターを再起動します。コンピューターを再起動すると、RAM を占有しているバックグラウンド アプリがすべて閉じられるため、一時的な問題はすべて解決されます。電源を再度オンにして、問題が解決しないか確認してください。
モニターとタワーを接続するケーブルがしっかりと接続されていることを確認してください
カラー設定を工場出荷時のデフォルトレベルに設定できます。コンピューターモニターの変色の問題を修正します。これとは別に、色の問題がわかっている場合は、色と明るさの設定を自分でカスタマイズできます。
ビデオカードの色品質設定を調整して問題を解決できます。これを行うには、次の手順に従います。
- [スタート] メニューに移動し、[コントロール パネル] を見つけます。
注: Windows とキーを押してコントロール パネルを開くこともできます。 R キーを一緒に押して [ファイル名を指定して実行] ボックスを表示し、「コントロール パネル」と入力してコントロール パネルを開きます。
- [外観と個人設定] セクションに移動し、[ディスプレイ] をクリックします。
- 別のウィンドウが表示され、Appe を変更します。 ディスプレイの画面を表示し、[詳細設定] をクリックします。
- 色深度を変更するには、[モニター] タブに移動し、[色] オプションのドロップダウン メニューから [True Color (32 ビット)] を選択します。
- すべての表示モードのリストから選択するには、[アダプター モード] に移動し、[すべてのモードのリスト] をクリックします。
- 1920 x 1080、True Color(32 ビット)、60 ヘルツを選択することをお勧めします。
- オプションを選択し、[OK] をクリックして変更を保存します。
それでも問題が解決しない場合これらのトラブルシューティング手順をすべて行った後、モニターとビデオ カードに物理的な問題がないか確認する必要があります。別のモニターに切り替えてみて、まだ色がぼやけて見える場合は、ビデオ カードを交換して問題を解決してください。
これらは、Windows 7 のカラー モニターの問題を解決するいくつかの方法です。これらを試して、何がうまくいったかをお知らせください。
ガジェットの更新情報やトラブルシューティング手順の詳細については、投稿を購読してください。私たちのブログをフォローしてください。
読み取り: 0