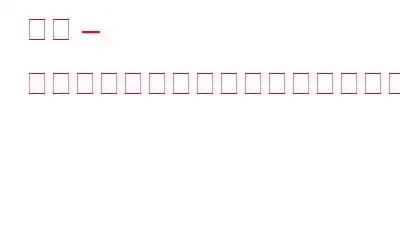Windows をインストールするのに長いプロセスを経なければならなかった時代は終わりました。時間が経つにつれて、Microsoft は作業を簡素化し、Windows の新しいコピーをインストールするのが簡単になりました。しかし、一部のユーザーは、Windows のインストール中に、「コンピュータに必要なメディア ドライバが見つかりません」というエラーに遭遇することがあります。
これに見覚えがある場合、またはこのエラー メッセージが表示された場合でも、心配する必要はありません。これは一般的な問題であり、
コンピュータに必要なメディア ドライバが見つからない理由
- ISO メディアまたは DVD ドライブが破損している
- USB ポートまたはデバイスが故障している
- USB または DVD ドライバーがありません
- DVD または ISO セットアップの速度のバランスが取れていません
- SATA の代わりに IDE を使用しているシステム ハードウェア
- ダウンロードしたメディア破損しているか不完全です
コンピューターに必要なメディア ドライバーが見つからない Windows 10 を修復するには、いくつかの方法があります。それで、何を待っているのでしょうか?メディア ドライバーが見つからないことを解決する修正について詳しく知りましょう。
トラブルシューティングの修正 – コンピューターに必要なメディア ドライバーが見つからない
ここにあります。 Windows 10 でのメディア ドライバー エラーを解決するための簡単な回避策です。適切な解決策が見つかるまで、1 つずつ試すことができます。
クイック ナビゲーション
1. USB を別のポートに接続します。
2.ハードウェア要件を確認します。
3.正しい BIOS 設定
4. SATA を IDE に変更します
5.インストールメディアを確認します
6. ISO ファイル形式を変更します。
7.メディア作成ツールの代わりに RUFUS を使用します
8.今後、この問題やその他のドライバー関連の問題が発生しないようにするためのヒント
解決策 1: USB を別のポートに接続する
Windows 10 のメディア ドライバーを修正する最も簡単な回避策不足している場合は、エラーが表示されたときに [キャンセル] ボタンをクリックし、別のポートに再接続してから Windows をインストールしてみてください。
ヒント: を使用している場合は、 USB 3.0 の場合は、スティックを 2.0 に接続してから、[今すぐインストール] をクリックします。これは、Windows の新しいコピーをインストールするのに役立ちます。
解決策 2: ハードウェア要件を確認する
上記の解決策が機能しない場合は、ハードウェア要件を確認してみてください。確かに、あなたが使用している PC はまともなものですが、ハードウェアをチェックして、Windows 10 がサポートされているかどうかを再確認しても問題はありません。
注: ハードウェア要件が満たされていない場合、最終的に次のような問題が発生します。メディアドライバーなどのエラーが発生した場合、コンピューターに必要なものがありません。これにより、最新のオペレーティング システムをインストールできなくなります。
Windows 10 をインストールするための最小要件は次のとおりです。
- CPU: 1GHz 以上のプロセッサまたは SoC
- RAM: 2GB (64 の場合) -ビットまたは 32 ビットの場合は 1 GB
- HDD: 64 ビット OS の場合は 20 GB、32 ビット OS の場合は 16 GB
- ディスプレイ: 800×600 以上
- >GPU: WDDM 1.0 ドライバーを備えた DirectX 9 以降のバージョン
システムがこれらの要件を満たしていない場合は、ハードウェアを更新する必要があります。それが完了したら、Windows をインストールしてみてください。問題は発生しません。
解決策 3: BIOS 設定を修正する
BIOS 設定が間違っている場合は、次のことも行います。メディアドライバーが見つからない問題が発生する可能性があります。したがって、インストールしようとしているメディアが USB 3.0 をサポートしていない場合、問題が発生するため、BIOS 設定を確認して修正する必要があります。
BIOS に入るには、F10、F12、 Windows ロゴが表示される前に、F2、DEL、または F1 キーを押します。キーはメーカーごとに異なるため、1つずつ試す必要があります。そこに到達したら、USB 3.0 サポートを変更します。
これを行うには、BIOS または任意の USB 設定で USB 3.0 サポートを探し、それを [自動] または [無効] に変更します。
さらにしたがって、64 ビット バージョンをインストールしようとしている場合は、レガシー USB とレガシー BIOS を無効にすることをお勧めします。また、プラグインをインストールするドライブの前に AHCI が有効になっていることを確認してください。
次に、Windows の新しいコピーをインストールしてみます。うまくいかない場合は、次の手順に進みます。
解決策 4: SATA を IDE に変更する
USB 設定を変更しても問題が解決しない場合は、SATA モードが間違っていると問題が発生するため、SATA を IDE に変更してみてください。これは、マシンが IDE を使用しているが、インストール メディアが SATA で起動している場合、競合が発生することを意味します。
注: SATA と IDE は、ストレージ デバイスの接続に使用される 2 つの異なるインターフェイスです。 SATA は Serial Advanced Technology Attachment の略で、IDE は Integrated Drive Electronics の略です。 SATA はそれほどコストがかからず、大容量のストレージを提供しますが、IDE はほとんどすべてのデバイスと互換性があります。
したがって、BIOS または UEFI で変更を変更するには、以下の手順に従ってください。
注: BIOS に入るには、Windows ロゴが表示される前に F10、F12、F2、DEL、または F1 を押します。キーはメーカーごとに異なるため、1つずつ試す必要があります。そこに到達したら、USB 3.0 サポートを変更します。
1) コンピュータを BIOS で起動します。
2) [詳細] または [ストレージ構成] (または [ドライブ構成] または [IDE 構成]) をクリックします。
2) SATA M に移動します
3) オプションを IDE、互換性、または ATA に変更します。
4) 設定を保存し、新しいコピーをインストールしてみます。
解決策 5: インストール メディアを確認する
BIOS を変更した後でも何も機能しない場合は、インストール メディアが破損しているか、ダウンロードが正しく行われていない可能性があります。不完全な。これを確認するには、.iso ファイルのサイズを比較します。一致しない場合は、パッケージが破損していることがわかります。
ヒント: Microsoft ファイルをダウンロードする場合は、Chrome が機能しないため、Internet Explorer または Edge を使用してください。 Microsoft のダウンロードでは問題ありません。
これが完了したら、Windows の新しいコピーをインストールしてみてください。コンピュータに必要なメディア ドライバが見つからないというエラーが発生することはありません。
解決策 6: ISO ファイル形式を変更する
ISO ファイルに問題がある場合も問題が発生する可能性があります。したがって、ISO ファイル形式を変更すると、問題の解決に役立つ可能性があります。
抽出された ISO セットアップが NTFS 形式であることを確認するには、ISO セットアップを FAT32 形式に抽出し、そのセットアップを使用して Windows を再度インストールします。
解決策 7: メディア作成ツールの代わりに RUFUS を使用する
上記の解決策をすべて試しても、これまでのところ何もうまくいかなかった場合は、メディアの代わりに RUFUS を使用してみてください。作成ツール。 Microsoft が提供するこのプログラムは、非常にうまく機能します。
注: この代替ツールを使用する場合は、最初から開始する必要があります。また、USB フラッシュ ドライブを試したことがある場合は、代わりに .iso をダウンロードして DV に書き込むことをお勧めします。
これが正常に完了すると、コンピューターに必要なメディア ドライバーに直面することはなくなります。欠落しています、エラーです。
現在は正常に動作しており、最新バージョンの Windows がインストールされているので、ドライバーを最新の状態に保ってください。これにより、BSOD エラーなどの Windows のさまざまな問題に直面することがなくなります。
今後、この問題やその他のドライバー関連の問題が発生しないようにするためのヒント
コンピュータのパフォーマンスを向上させるにはまた、古くなったり、欠陥があったり、不足しているドライバーを更新するには、Smart Driver Care を使用することをお勧めします。この優れたドライバー更新ユーティリティを使用すると、手動でドライバーをインストールする煩わしさから解放されます。また、それを使用するために、デバイスやハードウェアの情報を収集する必要はありません。ドライバー アップデーターは、古いドライバーを検出し、それらを一度に更新するのに十分な機能を備えています。
無料バージョンまたは有料バージョンを使用して、ドライバーを自動的に更新できます。ただし、有料版では、たったの 2 ステップで完了し、100% 返金保証が付いています。
Smart Driver Care を使用するには、以下の手順に従います。
1. Smart Driver Care をダウンロード、インストールし、実行します。
2.プログラムを起動します
3. 「今すぐスキャンを開始」をクリックし、スキャンが完了するまで待ちます。
4.完了したら、古いドライバーを更新します。
試用版を使用する場合は、[ドライバーの更新] ボタンをクリックする必要があります。ただし、すべてのドライバーを一度に更新したい場合は、Pro バージョンにアップグレードする必要があります。
つまり、これらの最良の修正を使用すると、コンピューターに必要なメディア ドライバーが見つからないという問題を簡単に解決できます。ご質問がある場合、またはこの問題を解決するための他の解決策がある場合は、コメントセクションで共有してください。
読み取り: 0