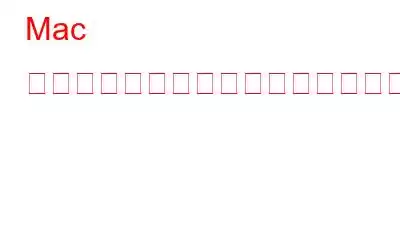Mac が予期せず再起動し始めたり、黒または濃い灰色の画面が表示され始めた場合は、カーネル パニック攻撃を受けている可能性があります。これは致命的なエラーですが、時間内に対処すれば問題を解決できます。このブログでは、Mac でカーネル パニックを修正する最良の方法をいくつか紹介します。
Mac でのカーネル パニック エラーとは何ですか?
名前が示すように、カーネルパニックエラーは、Mac のカーネルに問題がある場合に発生します。この問題が発生すると、上記で説明したように、Mac が再起動し続けるか、濃い灰色の画面が表示されることがあります。
カーネル パニックが原因で Mac または Macbook が再起動し続けるのはなぜですか
カーネル パニックが原因で Mac が再起動を繰り返します。考えられる理由は次のとおりです。
- Mac の RAM が不足しています。 Mac のメモリ使用量を削減する方法をいくつか紹介します。
- 古いアプリまたは破損したアプリの存在。
- 保留中の OS アップデートがある。
- ハードウェアの問題。たとえば、Mac と互換性のない周辺機器を接続したとします。この場合は、外付けのマウスやキーボードを含むすべての周辺機器を取り外してみてください。次に、これらを 1 つずつ再接続して、問題のある周辺機器をゼロダウンします。
- ディスクのアクセス許可が正しく設定されていません。
Mac でカーネル パニックを修正する最良の方法
解決策 1 – Mac を再起動します
Mac でカーネル パニック エラーが発生しましたか?より高度な手順に進む前に、電源ボタンを数秒間押してから 再起動ボタンを押すと、Mac を再起動できます。
解決策 2 –クラッシュ レポートを確認する
Mac の最も優れた点の 1 つは、バックグラウンドで発生したすべてのログが記録されることです。以下の手順を使用すると、Mac でのカーネル パニック エラーの背後にある原因を見つけることができる場合もあります。
ステップ 1 – Finder から > をクリックし、アプリケーションに移動し、コンソールを開きます。
ステップ 2 – クラッシュ レポートをクリックします。
ステップ 3 – ここで、次の理由で終了しましたまたは理由: 次の理由で失敗しましたを探して、理由を確認します。エラーのために。
解決策 3 – First Aid を実行する
Mac カーネル パニック エラーを修正するには、Mac に組み込まれている First Aid を利用することもできます。ユーティリティ ディスクエラーを見つけて修復します。 Mac で First Aid を実行する手順は次のとおりです –
ステップ 1 – Mac をシャットダウンします。
ステップ 2 – 押します。 Ctrl + R を押して回復モードを開始します。ここに示すように、MacBook Pro または MacBook Air をリセットする場合にも、これは重要なステップです。
ステップ 3 – [ディスク ユーティリティ] を選択します。
ステップ 4 –ディスクユーティリティで、外部デバイス > 応急処置に移動します。 >。 Mac 上のさまざまなハードディスクの問題を解決したい場合は、ディスク ユーティリティにアクセスする方法をメモしておいてください。
ディスクについて調べる理由の 1 つは、次のとおりです。問題は、ファイルが危険にさらされるためです。さらに悪いことに、何かが起こってファイルが失われたとしても、希望を失う必要はありません。誤って紛失したファイルを回復できる Mac 用のディスク回復ツールをいつでも頼りにできます。ここでは、Mac に最適なデータ回復ツールのリストをいくつか示します。
解決策 4 – セーフ モードに入る
セーフ モードは、必須のアプリのみを使用して Mac を再起動するのに役立ちます。 Mac をセーフ モードで起動する方法は次のとおりです。セーフ モードになり、すべてがうまくいけば、問題の原因となっているアプリがすぐにわかります。
解決策 5 – Mac を更新する
久しぶりにマック?おそらく今が、Mac を最新の macOS バージョンにアップグレードする適切な時期かもしれません。これを行うには –
ステップ 1 – Apple ロゴをクリックします。
ステップ 2 – システム環境設定を選択します。
ステップ 2 –
ステップ 3 –ソフトウェア アップデートを見つけてクリックします。更新プロセスを完了させてから、問題が解決したかどうかを確認してください。
解決策 6 – Mac でアプリを更新する
古いアプリは、 Mac でカーネル パニック エラーに対処している理由は、そのようなアプリはバグに対して脆弱であるためです。これらは Mac のカーネルに干渉し、Mac がクラッシュする可能性があります。最も良い方法は、古いアプリをチェックして更新することです –
ステップ 1 – Mac を開いて App Store に移動します。
ステップ 2 – サイドバーで [アップデート] をクリックします。
ステップ 3 – これで、次のことができるようになります。アップデートが必要なアプリを確認します。 [すべて更新] をクリックする必要があります。
解決策 7 – アンインストールの問題 ic アプリ
アプリのインストール後に問題が発生し始めた場合は、直ちにアプリをアンインストールすることをお勧めします。ここでは、macOS でアプリをアンインストールする最良の方法をいくつか紹介します。
解決策 8 – Mac のストレージを解放する
Mac のストレージが不足している場合、次のようなメッセージが表示されることがあります。パフォーマンスが低下し、最悪の場合、カーネル パニック エラーなどの問題が発生する可能性があります。まず、次の手順に従ってストレージ容量が減少していることを確認できます。
ステップ 1 – アップル メニューをクリックし、< に移動します。 strong>この Mac について。
ステップ 2 – 詳細情報を選択します。
ステップ 3 – ストレージ設定に進みます。
ここで、メイン ボリュームが最大容量に近づいていることがわかった場合は、ストレージ スペースを解放する時期である可能性があります。ストレージ容量を解放し、過剰なジャンク、不要なアプリ、その他の重要なヒントやテクニックを削除するには、この投稿を参照してください。
ライターからのヒント
希望しますかMac のストレージ領域を解放するプロセスを促進するには? Cleanup My System は、まさにそれを行うのに役立つツールです。どうやって? Mac クリーニング ユーティリティでできることは次のとおりです –
- 不要なキャッシュを削除する
- 冗長なジャンクを削除する
- メールの添付ファイルを削除する >
- 問題のあるアプリも含めてアプリを完全にアンインストールする
- ディスク容量を分析する
- スタートアップ項目を管理する
- 大きなファイルや古いファイルを安全に管理/削除する >
この素晴らしいツールのさまざまな機能やその他の側面について詳しく知りたい場合は、この投稿をご覧ください。
解決策 9 – スタートアップ プログラムを無効にする
スタートアップ項目が多すぎると Mac のプロセッサに多大な負荷がかかる可能性があり、そのためカーネル パニック エラーが発生して Mac が何度も起動します。 Mac でスタートアップ プログラムを削除する方法は次のとおりです。
慌てる必要はありません。これらの解決策をお試しください。カーネル パニック エラーが原因で Mac が起動を拒否した場合でも、心配する必要はありません。この投稿で説明した解決策を試してみると、Mac を簡単に正常な状態に戻すことができます。この投稿が役に立ったと感じた場合は、その良さを自分だけのものにせず、同じような問題に直面している可能性のある友人と共有してください。このようなコンテンツをもっと知りたい場合は、WeTheGeek を読み続けてください。
読み取り: 9