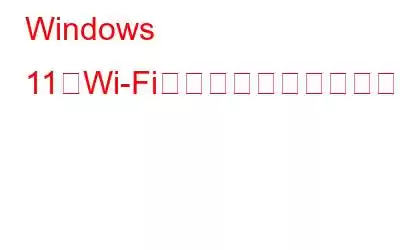次のシナリオを想像してください。コンピューターで重要な作業を完了しようとしているときに、突然 Wi-Fi 接続が「アクセス制限付き」と表示されていることに気づきました。イライラしますよね?この問題は、仕事や勉強でインターネット接続に大きく依存している人にとっては特に問題となる可能性があります。これは、無力感を感じたり、世界から孤立したように感じたりする一般的な問題です。しかし、心配する必要はありません。この問題を解決してオンラインに戻すための解決策がいくつかあるためです。
この記事では、インターネット接続が制限されている問題を解決するための簡単で効果的な手順をいくつか説明します。 Windows 11。コーヒーを一杯飲み、深呼吸して、Wi-Fi がアクセス制限を示すこの煩わしい問題の解決を一緒に始めましょう。
Windows 11 で Wi-Fi がアクセス制限を示す問題を修正する 6 つの方法
1. Wi-Fi ルーターを再起動します
ネットワークに接続されているすべてのデバイスのアクセスが制限されている場合、最初に試す必要があるのはルーターの再起動です。これを行うには、ルーターの電源を切り、1 ~ 2 分待ってから再度電源を入れます。この簡単な手順は、ルーターに関する一時的な問題を解決し、ネットワークへの完全なアクセスを復元するのに役立ちます。
2.データ プランを確認する
Windows 11 で Wi-Fi ネットワークに接続するときに「アクセス制限」メッセージが表示されても、必ずしも接続の問題を示しているわけではない可能性があります。ここではインターネット サービス プロバイダー (ISP) が役割を果たす可能性があります。制限されたデータ プランを利用していて制限を超えている場合、接続しようとすると Wi-Fi ネットワークに「制限付きアクセス」と表示される可能性があります。この問題の発生を回避するには、データの上限に注意し、使用状況を監視することが重要です。
こちらもお読みください: Windows 10 で Bluetooth/Wi-Fi 信号を強化する方法
3. Wi-Fi ルーターを無効にして再度有効にする
上記の 2 つの手順でこの問題を解決できなかった場合は、Wi-Fi ルーターを無効にしてから有効にしてみてください。これを行うには、以下の手順に従います。
- Windows + R キーを押して[ファイル名を指定して実行] ダイアログ ボックスを開きます。
- >次に、「ncpa.cpl 」と入力し、 Enter キーを押します。
- [ ネットワーク接続] ページに移動します。 [Wi-Fi ] オプションを右クリックし、[無効にする] を選択します
/> - 次に、同じ Wi-Fi オプションをもう一度右クリックし、今度は [コンピュータを再起動して、問題が解決したかどうかを確認します。] を選択します。 >
4.ワイヤレス ネットワーク アダプターを実行する
Windows 11 コンピューターで Wi-Fi 接続の問題が発生した場合、問題の診断と解決に利用できるさまざまな組み込みのトラブルシューティング ツールがあります。これらのツールの 1 つはネットワーク トラブルシューティング ツールで、コンピューターの設定からアクセスできます。このツールを使用するには、次の簡単な手順に従います。
- Windows + I キーを押して Windows 設定を開きます
- 右側で、下にスクロールして、[トラブルシューティング オプション] をクリックします。
- 次に、[その他のトラブルシューティング] をタップします。
- 右側の [その他] セクションで、ネットワーク アダプタ< のすぐ前にある 実行 ボタンを探して押します。 /strong>
- 次のページで [Wi-Fi] オプションを選択し、[次へ] をクリックします。
こちらもお読みください: Windows 11 で動作しない互換性トラブルシューティング ツールを修正する方法
5.従量制課金接続をオフにする
データ使用量を管理するために Windows 11 コンピューターで従量制課金接続を構成している場合、データの上限に達すると「アクセス制限」エラー メッセージが表示されることがあります。この問題を解決するには、データ使用量を追跡する必要がなくなった場合に従量制課金接続を無効にします。これを行うには、以下の手順に従ってください。
- Windows + I キー を同時に押して Windows の設定を開きます > ネットワークとインターネット > Wi-Fi。
- Wi-Fi 接続のネットワーク プロパティをクリックします。
- 従量制課金接続の選択。
6.ネットワーク接続をリセットする
上記のトラブルシューティング手順をすべて試しても、システム設定に問題が見つからなかった場合は、ネットワークをリセットすると問題の解決に役立つ可能性があります。ネットワークをリセットすると、アクセス制限エラーの原因となっている可能性のある既存の設定や構成をクリアできます。ネットワークをリセットするには、以下の手順に従ってください。
- Windows + I キー を同時に押して、Windows の設定を開きます >
ネットワークとインターネット > ネットワーク設定を進めます。
- 少し下にスクロールし、[その他の設定] で [ ネットワーク リセット オプション。
- [今すぐリセット] をクリックします。
こちらもお読みください: Windows 11 で見つからない Wi-Fi オプションを修正する方法
まとめ
アクセス制限の問題Windows 11 コンピューターの Wi-Fi ネットワーク上のネットワーク接続はイライラして中断される可能性がありますが、問題を解決するために実行できるさまざまなトラブルシューティング手順があります。この記事で説明する手順に従うことで、問題を完全に解決できます。
その他のトラブルシューティング ガイドや、Windows、Android、iOS、macOS に関連するヒントやコツについては、こちらをご覧ください。 Facebook、Instagram、Twitter、YouTube で
次の記事: Windows 11/10 で Wi-Fi ネットワークが表示されない場合の対処方法
読み取り: 0