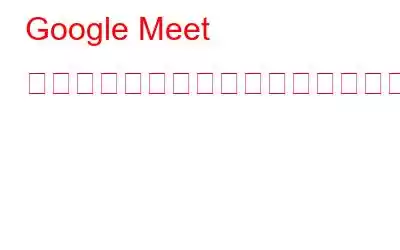会議に参加しようとしたときに Google Meet のカメラが動作しない場合は、あなただけではありません。これは、重要な会議を控えているときに特に厄介です。しかし、心配しないでください。解決策があります。ただし、この問題のトラブルシューティングに進む前に、外部 USB カメラの場合はウェブカメラが正しく接続されているかどうかを確認してください。
また、カメラが他のアプリやデバイスで正常に動作し、問題を引き起こすプログラムがないことも確認してください。現在バックグラウンドで実行されているカメラを使用します。また、Google Meet が最新バージョンに更新されていることを確認してください。ここでは、Google Meet のカメラが機能しない問題を解決する方法に関するヒントをいくつか紹介します。
Google Meet のカメラが機能しない場合?問題の解決方法
コンピュータのカメラへのアクセスを許可する
PC がカメラへのアクセスを禁止している場合、Google Meet はカメラが動作していないことを通知します。以下の手順に従って、コンピュータのカメラへのアクセスを許可します。
ステップ 1: 設定を開くには、キーボードの Windows キーと I キーを押します。その後、[プライバシー] を選択します。
ステップ 2: 下にスクロールした後、[カメラ] を選択します。 [変更] をクリックして、デバイスのカメラ アクセスがオンになっていることを確認します。その後、[アプリにカメラへのアクセスを許可する] がオンになっていることを確認します。
ステップ 3: Google Meet を再起動して、今度は機能するかどうかを確認します。 。これらの設定が元々オンになっていた場合は、次の設定に進んでください。
コンピュータのカメラへのブラウザ アクセスを許可する
ブラウザにカメラを使用する許可を与える必要があります。他のブラウザでも Google Meet を利用できますが、Chrome が最高のエクスペリエンスを提供することは否定できません。ここで Chrome がカメラを使用できるかどうかを確認してください:
ステップ 1: 以下をコピーして Chrome アドレス バーに貼り付けます。
Chrome:/settings/content/camera
ステップ 2: 次に、[サイトがカメラの使用を要求できる] オプションがオンになっていることを確認します。
ステップ 3: Google Meet 会議に参加すると、ボックスが表示されます。マイクとカメラを使用するには、meet.google.com ボックスの [許可] ボタンをクリックします。
Chrome:/settings/content/camera をコピーします。もう一度アドレス バーに貼り付けて、Google Meet にカメラへのアクセス許可を与えているかどうかを確認します。
この解決策で問題が解決しない場合は、
最新のカメラ ドライバーをインストールする
デバイス ドライバーは、ハードウェアにソフトウェア インターフェイスを提供するソフトウェアの一部です。 Google Meet でカメラが動作しない問題は、カメラ ドライバーが古いか壊れていることが原因である可能性があります。そのため、カメラドライバーを更新して問題が解決するかどうかを確認する必要があります。ドライバーを手動で更新する時間、忍耐力、またはスキルがない場合は、Advanced Driver Updater が代わりに更新できます。このアプリは PC を検出し、カメラのモデルと Windows のバージョンに適したドライバーを見つけ、ダウンロードして正しくインストールします。
ステップ 1: ダウンロードは簡単です。 PC 上で Advanced Driver Updater を実行するには、下の [ダウンロード] ボタンをクリックします。
ステップ 2: アプリをインストールしてダブルクリックします。作成したショートカットをクリックして起動します。
ステップ 3: アプリ画面中央にある [今すぐスキャンを開始] ボタンをクリックします。
ステップ 4: ドライバーの問題のリストが画面に表示されます。リストでカメラ ドライバーを探します。
ステップ 5: カメラ ドライバーの問題点を特定したら、その横にあるドライバーの更新アイコンをクリックします。
ステップ 5:
ステップ 6: ドライバーの更新が完了したら、PC を再起動して変更が反映されていることを確認します。
ウイルス対策ソフトウェアを調べる
Web 保護機能を備えた一部のウイルス対策ソフトウェアにより、Web カメラの使用が妨げられます。これらのウイルス対策プログラムがインストールされている場合は、オンライン保護の設定を確認してください。すべてのアプリケーションおよびその他のユーザーがアクセスできる場合は、Web カメラへのアクセスをブロックするオプションのチェックを外します。または、カメラの使用を妨げているかどうかを確認するために一時的に無効にすることもできます。
コンピュータまたはインターネット ブラウザを再起動します
ソフトウェアの競合などのコンピュータの問題が原因で発生する可能性があります。ウェブカメラが故障する可能性があります。さらに、ブラウザの過負荷も原因である可能性があります。これらの潜在的な問題の両方に対処するには、コンピュータまたはブラウザを再起動してみてください。問題をトラブルシューティングする最も簡単な方法は、マシンまたはプログラムを再起動することです。
Chrome で MediaFoundation ビデオ キャプチャを無効にする
上記の解決策のいずれも Google Meet のカメラの問題を解決できない場合、最後のオプションを試してください。 Google フラグは、Chrome の内部機能です。 テストされている。その 1 つが MediaFoundation Video Capture です。レポートによると、ブラウザ上で MediaFoundation Video Capture をアクティブにすると、Web カメラの動作に問題が発生する可能性があります。それでは、Chrome から無効にしてください:
ステップ 1: Chrome ブラウザのアドレス ボックスに次のように入力し、Enter キーを押します。
chrome:/flags/#enable-media-foundation-video-capture
ステップ 2: ドロップダウン メニューから [無効] を選択します。
ステップ 3: ブラウザを再起動し、カメラが正しく動作するかどうかを確認します。
Google Meet カメラが失敗する一般的な理由見てみましょうまた、Google カメラが動作しない一般的な理由のいくつかも簡単に確認してください。
- ウェブカメラが他のアプリによって使用されている
- 十分な情報が提供されていませんオーディオまたはカメラへのアクセス許可
- Web カメラドライバーが古い
- ビデオ設定が適切に構成されていません
- インターネットの受信状態が悪い
Google Meet のカメラが機能しないという最後の言葉?問題の解決方法
Covid 19 のパンデミックにより定着した在宅勤務文化において、Google Meet はユーザーが自宅からタスクを実行できる重要なツールです。これにはカメラをオンにする必要もあります。カメラが機能しない場合は、何らかの不都合や問題が発生する可能性があります。上記の方法は、PC で Google Meet カメラが機能しない問題を解決するのに役立ちます。
Facebook、Instagram、YouTube などのソーシャル メディアでフォローしてください。ご質問やご提案がございましたら、以下のコメント欄にご記入ください。解決策をご連絡させていただきます。私たちは、テクノロジーに関する一般的な問題への回答とともに、ヒントやテクニックを定期的に投稿しています。
読み取り: 0