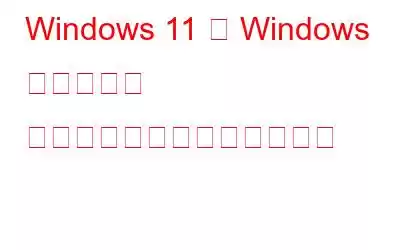これまでに Linux システムを使用したことがある場合は、デジタル アーカイブにアクセスして PC にアプリケーションをインストールできるコマンド ライン インターフェイスに精通しているでしょう。しかし、Windows にはこの機能の独自バージョンがあることをご存知ですか?これは Windows パッケージ マネージャーまたは Winget と呼ばれ、ターミナルの使用に慣れている開発者とパワー ユーザー向けに設計されています。いくつかのコマンドを使用するだけで、このツールを使用して Microsoft のリポジトリとストアからアプリを簡単にインストールでき、Windows 11 エクスペリエンスをカスタマイズするための強力なツールになります。
この記事では、 Windows 11 で Windows パッケージ マネージャーを使用する方法に関する包括的なガイドです。それでは、この強力なツールを使用してアプリケーション管理プロセスをどのように簡素化できるかを詳しく見ていきましょう。
しかし、最初に、Windows 11 を有効にする方法や、有効にする方法を見てみましょう。 Windows 11 PC に Windows パッケージ マネージャーをインストールします。
Windows パッケージ マネージャーをインストールする方法
Windows パッケージ マネージャーまたは Winget は、Windows 10 バージョン 1809 にプレインストールされている便利なツールです。 、以降のバージョン。コンピュータ上に既に存在するかどうかわからない場合でも、心配する必要はありません。いくつかの簡単な手順に従って、すぐに確認してダウンロードできます。その方法については、以下をお読みください。
- タスクバーの検索アイコンをクリックし、「コマンド」と入力します。 をクリックし、[管理者として実行] をクリックしてコマンド プロンプトを開きます。
- 「winget」と入力して Enter キーを押し、Windows パッケージ マネージャーが PC にすでに存在するかどうかを確認します。
- Windows パッケージ マネージャーがすでにコンピューターにインストールされている場合は、次のことができます。
Windows パッケージ マネージャーがまだ存在していない場合は、Windows パッケージ マネージャーを使用することもできます。お使いの PC の場合は、以下にあるダウンロード ボタンをクリックして入手できます。
Windows パッケージ マネージャーをダウンロード
Windows 11 で Windows パッケージ マネージャーを使用する方法
Windows パッケージ マネージャーは、Microsoft Store や Microsoft のオンライン アーカイブからさまざまなアプリケーションをダウンロードしてインストールするための便利な方法を提供します。さらに、アプリの更新やアンインストールも簡単に行えます。その方法は次のとおりです。
1. Winget を使用してアプリをインストールする
- Sear をクリックします。 タスクバー から ch アイコンをクリックして「command」と入力し、管理者として実行をクリックしてコマンド プロンプトを開きます。
- 「winget search (name)」 コマンドを入力し、Enter キーを押して、ダウンロードする特定のアプリを確認します。 「(名前)」 の部分を、ダウンロードするアプリの名前に置き換えます。 Brave Browser を探しています。
- を検索してコピーします。表示されるアプリのコレクションからインストールするアプリケーションの ID 。
- 「winget install (Id)」 コマンドを入力して、アプリケーションをインストールします。 「(Id)」 の部分を、ダウンロードするアプリの ID に置き換えます。私の場合、それは 'Brave' です
前述の段階を完了すると、Windows パッケージ マネージャー (winget) が起動します。インストール手順。ユーザー アカウント制御 (UAC) プロンプトが画面に表示された場合にインストールを続行するには、[はい] を選択します。
2. Winget 経由でアプリケーションを更新する
Windows パッケージ マネージャーは、PC 上の古いアプリケーションを見つけて更新するための便利で効率的な方法をユーザーに提供します。ただし、この機能が動作するには、更新するソフトウェアが Microsoft のリポジトリにアクセスできる必要があることに注意することが重要です。必要な操作は次のとおりです:
- タスクバー の 検索アイコン をクリックし、「command」 と入力します。 strong>[管理者として実行] をクリックしてコマンド プロンプトを開きます。
- 「winget upgrade」 コマンドを入力し、 Enter キーを押して、Winget がコンピュータ上に存在する古いアプリをスキャンできるようにし、 Enter を押します。
- 表示されるアプリのリストをスキャンして、更新するアプリケーションを見つけて、そのアプリケーションの ID をコピーします。
- 「 」と入力します。 winget upgrade (Id)' コマンドを使用して、アプリケーションをアップグレードします。
- 次に、 コマンドの (Id) セクションを に置き換える必要があります。 strong> コピーしたアプリの ID 。
コマンド プロンプト ウィンドウに次のコマンドを入力して、システムにインストールされているすべてのアプリを一度に更新できます。 Enter キーを押します: winget アップグレード — すべて
3. Winget を使用してアプリをアンインストールまたは削除する
Windows 11 コンピューターからアプリを削除したい場合は、Windows パッケージ マネージャーを使用して迅速に削除できます。行う必要があるのは次のとおりです:
- タスクバーの検索アイコンをクリックし、「コマンド」と入力します。
- strong> をクリックし、[管理者として実行] をクリックしてコマンド プロンプトを開きます。
- 次のコマンドを に入力し、Enter を押します。 strong>winget が PC にインストールされているすべてのアプリケーションを検索できるようにするには: winget リスト
- 検索しているアプリが表示されない場合は、次のコマンドを使用して、インストールされているアプリをフィルタリングできます: winget list –name (name)。
- このコマンドを使用する場合は、(Name) セクションを削除するアプリの名前に置き換える必要があります。私の場合は Brave ブラウザ アプリなので、コマンドは winget list –name brave
- 次にアプリの ID をコピーします。
- 次のように入力します。 「winget uninstall (Id)」 コマンドを使用してアプリケーションをインストールします。 「(Id)」 の部分を、ダウンロードするアプリの ID に置き換えます。私の場合、それは「Brave」です
こちらもお読みください: アプリをリセットする方法Windows 10 および 11
まとめ
結論として、Windows パッケージ マネージャーは、アプリをすばやく簡単にインストール、更新、アンインストールできる非常に強力なツールです。 Windows 11 PC。開発者であってもパワー ユーザーであっても、Windows パッケージ マネージャーのコマンド ライン インターフェイスを使用すると、アプリを簡単に管理し、最新の状態に保つことができます。
その他の記事、トラブルシューティング ガイド、 Windows、Android、iOS、macOS に関するヒントとコツについては、
でフォローしてください。読み取り: 0