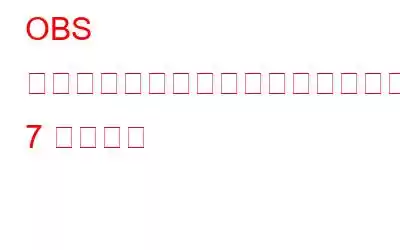OBS Studio を使用しているときに継続的なフリーズや遅延が発生すると、がっかりします。 ビデオ録画およびストリーミング サービスにはいくつかの利点がありますが、多くの場合、いくつかの落とし穴があります。通常、問題の背後にある主な原因は、ネットワーク遅延または GPU 過負荷などのグラフィックス関連の問題です。 OBS での遅延を修正する方法を必死で探している場合は、効果的な方法が見つかるまで、次の方法を 1 つずつ適用してください。
OBS でビデオの遅延の問題を修正するにはどうすればよいですか?
OBS が遅延しないようにするためのいくつかのソリューションの実装を開始します。
修正 1 – 安定したネットワーク接続を維持する
そうですね、安定したハイエンドのインターネット接続は、 OBS での不必要な遅延を避けるためのキー。接続速度をチェックするには、インターネット速度テスト ツールを使用できます。フレームのドロップが見つかった場合は、それぞれのインターネット サービス プロバイダーに問い合わせて、ネットワークの問題を解決してもらうことをお勧めします。または、専用のインターネット速度向上ユーティリティを試して、Windows システムで安定したネットワーク接続を維持することもできます。
FIX 2 – ハードウェアの損傷を確認する
類似不安定なネットワーク接続、障害、またはハードウェアの損傷により、OBS Studio の使用中にランダムなフリーズや遅延の問題が発生する可能性があります。したがって、ルーター、ポート、録画デバイス、その他のハードウェア コンポーネントを再確認する必要があります。欠陥を見つけた場合は、それを取り除き、録画またはストリーミング時の OBS の遅延を停止するのに最適な時期です。
修正 3 – モデムとルーターを再起動します
問題がない場合は、 OBS の遅れを修正するのに役立つソリューションがあったため、特にデバイスの電源が長期間オフになっていない場合は、モデムとルーターを再起動することをお勧めします。モデムとルーターを再起動して、不要な占有キャッシュをクリアしてください。必要なことは次のとおりです:
ステップ 1- モデムとルーターの両方のプラグを抜くだけです。
ステップ 2- 再度開始する前に、少なくとも 1 分待ってください。しばらくの間、これらのデバイスを冷却します。
ステップ 3- モデムを再び接続し、インジケーターが点灯するまで待ちます。
ステップ 4 - OBS ソフトウェアを起動して、ビデオの録画中またはストリーミング中に迷惑なフリーズや遅延の問題がまだ発生しているかどうかを確認できます。
回避策が適切に機能しなかった場合、あなたはチェックアウトすることができます 次の修正。
FIX 4 – ネットワーク アダプター ドライバーを更新する
古いネットワーク アダプター ドライバーにより、OBS Studio を使用してビデオを再生およびストリーミングする際に問題が発生する場合があります。したがって、すべてのドライバーを常に最新の状態に保ち、システムのパフォーマンスを妨げたり、サードパーティのアプリやプログラムの使用中に問題を引き起こす可能性がある非互換性の問題を修正する必要があります。 Windows 10 でドライバーを更新するには複数の方法がありますが、最新の互換性のあるドライバーをインストールする最も安全で信頼できる方法の 1 つは、 専用のドライバー アップデーター ユーティリティを実行することです。 OBS のストリーミング中の遅延を軽減し、ネットワーク アダプター ドライバーを更新するには、必要な作業は次のとおりです。
ステップ 1 - Smart Driver Care をインストールします。 下のボタンを使用します。
ステップ 2 - ドライバー アップデーター ソフトウェアを起動し、[開始] をクリックします。スキャンボタン。 Smart Driver Care が PC 全体をスキャンし、古い、欠落している、破損している、または互換性のないドライバーを特定するまでに少し時間がかかります。
ステップ 3- スキャンが完了するとすぐに、完了すると、問題のあるドライバーのリストが分類された形式で表示されます。古い/互換性のないネットワーク アダプタ ドライバを見つけて、その横にある [更新] ボタンをクリックしてドライバを個別に更新できます。
または、[すべて更新] ボタンをクリックして最新のドライバをインストールすることもできます。
注: Smart Driver の無料版では、1 日にインストールできるドライバーは 2 つだけです。ただし、Pro バージョンでは、ドライバーをバッチで自動的にインストールできます。
ステップ 4 - Smart Driver Care がドライバーをインストールしたら、PC を再起動して変更を保存できます。
OBS で録画またはストリーミングするときに不要な遅延が発生しないことを願っています。
関連書籍:
Windows 10 でデバイス ドライバーを更新する方法
Smart Driver Care VS Driver Easy: 最適なドライバー アップデーター ユーティリティはどれですか
修正 5 – 'flushdns' コマンドを実行します
このコマンドの実行は、ネットワーク関連の問題を解決する場合に非常に役立ちます。ビデオ録画およびストリーミング サービスの使用中に重大な遅延やフリーズの問題が発生した場合は、このコマンド ラインを実行してみてください。
ステップ 1- >コマンド プロンプトを起動し、管理者として実行します。
ステップ 2- コマンド プロンプト ウィンドウが表示されたら、すぐに次のコマンド ラインを入力します。
ipconfig /release
ステップ 3 -Enter ボタンを押して、コマンドを正常に実行します。完了したら、次のコマンドを入力する必要があります。
ipconfig /renew
ステップ 4- もう一度 Enter ボタンを押して、更新プロセスを開始します。完成する。その後、次のコマンド ラインを実行して Enter ボタンを押す必要があります。
ipconfig /flushdns
実行中の遅延を軽減できれば幸いです。
修正 6 – OBS 経由で GPU 消費量を削減する
OBS がゲーム シーンをスムーズにレンダリングするために GPU を使用しているという事実はすでにご存じかもしれません。ただし、常に途切れや FPS の低下に悩まされている場合は、PC の GPU が 90% 以上の負荷を消費していないことを確認する必要があります。この場合、OBS でキャプチャ フレーム レートを制限する必要があります。これを行うには、以下の手順に従います。
これで確実に保存されます。ゲーム内の詳細は削減されますが、おそらく OBS で頻繁に発生するラグは修正されるでしょう。
必読: Windows 10 PC で動作しない OBS デスクトップ オーディオを修正する方法?
FIX 7 – デバイスに応じて OBS 設定を変更します
コンピューターの解像度に関してプログラム自体に特定の変更を加えると、OBS ビデオのフリーズやその他の遅延の問題を簡単に修正できます。以下の手順に従って、OBS 設定で必要な変更を行ってください。
ステップ 1 - デバイスで OBS を起動し、設定に移動し、次の手順に従います。
ステップ 2- ここでは、Mac ビットレート (kb/s) を 500,000 に設定する必要があります。
ステップ 3 - 基本解像度も変更します。そのためには、設定を 1920×1080 のカスタムに変更する必要があります。
ステップ 4- さらに、FPS を 60 に変更する必要があります。 . OBS でまだラグが発生する場合は、それを 30 に設定してください。
録画またはストリーミング時の OBS ラグを停止するのに役立ちましたか?以下のコメント セクションでご意見をお聞かせください。
よくある質問
Q1.良いバイとは trate ストリーミング用ですか?
そうですね、30 FPS の 1080p ビデオと 60 FPS の 720p ビデオの場合、ビットレートは 3,500 ~ 5,000 KBP でなければなりません。
Q2. OBS の最良の代替手段は何ですか?
OBS への最適なサブタイズには次のものがあります。
- ワイヤーキャスト
- XSplit
- ライトストリーム
- FFSplit
- NewBlue Stream
Q3. OBS Windows キャプチャの黒い画面の問題を解決するにはどうすればよいですか?
まず、PC の電源を入れ直してみることを検討してください。うまくいかない場合は、GPU 設定を調整して改善する必要があります。パフォーマンス。ここの完全なガイドに従って、段階的な方法を学ぶことができます!
次の記事を読む: ゲーマー向けのベスト ライブ ストリーミング サービス
読み取り: 0