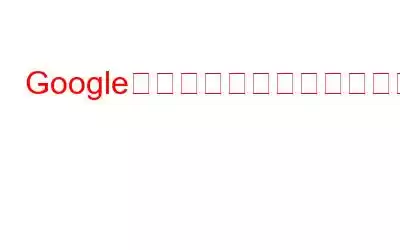Google ドライブの「サインインしていません」というエラーが発生していませんか? Google ドライブは、機能をより詳細に制御でき、使いやすさが向上するため、オンラインで最もよく機能します。このサービスはデスクトップ ブラウザ上で問題なく動作しますが、それでもいくつかのエラーや問題が発生する傾向があります。このような典型的な問題の 1 つは、「サインインしていません」エラーが発生することです。
こちらもお読みください: Google ドライブの「接続を拒否されました」エラーを修正する方法
やってはいけないことこの問題に遭遇した場合はイライラしてください。ここでは、Google ドライブの「サインインしていません」エラーに対する 5 つの修正方法を紹介します。
Google ドライブの「サインインしていません」エラーを修正する方法
修正 1: プロキシ設定を確認する
ユーザーのインターネット プライバシーはプロキシ設定を通じて保護できます。ただし、場合によっては Google ドライブが誤動作する可能性があります。 Google ドライブを通常の状態に戻すには、プロキシ設定を無効にする必要があります。
以下の手順に従ってプロキシ設定を無効にします。
- 「Windows」キーとキー「」を押します。
- 「ネットワークとインターネット」オプションに移動してクリックします。
- 今すぐスクロールします。
- ウィンドウ内のすべてのプロキシ オプションを無効にします。
こちらもお読みください: 方法Windows コンピュータから Google ドライブをアンインストールする
解決策 2: ブラウザを更新する
Google Chrome が古い場合、通常の使用に影響が出ることがあります。 Google Chrome に新しいバージョンが利用可能かどうかを確認できます。存在する場合は、最新バージョンにアップグレードすることをお勧めします。
これを行うには、次の手順に従います。
- 「縦に 3 つの点」をタップします。
- 次に、[ヘルプ] オプションにカーソルを合わせて表を見てください。
- 次に、[Google について] をクリックします。 Chrome。」
- 次のページで、アップデートが利用可能な場合、ブラウザがそれを確認してダウンロードします。
こちらもお読みください: Google ドライブのコピー作成が機能しない、または停止する問題を解決する方法
解決策 3: Cookie を許可する
Cookie は、Web サイトが各ユーザーを記憶して識別するために使用する小さなテキスト ファイルです。ウェブサイトにアクセスすると、Cookie によってログイン認証情報やその他のデータが保存されます。
ログイン状態を維持するには、Google ドライブも Cookie にアクセスする必要があります。 Google.com Cookie を意図せず無効にすると、Google ドライブは機能しなくなります。 Google にログインしていないというエラー メッセージが表示されます。
Cookie を有効にするには、次の手順に従います。
- Chrome ブラウザを開き、アイコンをクリックして [設定] を選択します。
- ウィンドウの右側にある [プライバシーと設定] オプションをクリックします。
- [Cookie とその他のサイト データ] をタップします。
- [一般設定] メニューから [すべての Cookie を許可する] を選択します。
- ページの下部に移動し、Google に関連する Web サイトがある場合は [Cookie を使用できないサイト] セクションをタップし、[Cookie] の横にある 3 つの縦のドットをクリックします。
- Google ドライブ Web サイトを再読み込みすると、正常にサインインできるようになります。
修正4: Windows ファイアウォール設定を変更する
Windows Defender がブロックすると Google ドライブを Google Chrome ブラウザで開くことができなくなるため、ファイアウォール内で Google ドライブを有効にする必要があります。
これを行うには、次の手順に従ってください。
- 「Windows」キーと「I」キーを押して、設定を開きます。
- 「プライバシーとセキュリティ」に進みます。
- 「Windows セキュリティ」オプションをクリックし、その下にある「ファイアウォールとネットワーク保護」をタップします。
- 「ファイアウォールを通過するアプリを許可する」オプションをクリックします。
- 「設定の変更」をクリックします。
- 表内で Google ドライブを検索するか、 をクリックしてリストに追加します。
- 追加するには、[参照] をクリックします。
- Google ドライブ ランチャーを見つけて選択したら、[開く] をクリックします。
- 次に、[追加] ボタンをタップします。
- Google ドライブをリストに追加した後、その前にある両方のボックス (プライベートとパブリック) にチェックを入れます。
画像クレジット: Windowsreport.com
- [OK] ボタンをクリックして操作を完了します。
解決策 5: 別のブラウザを試してみる
ブラウザを使用して Google ドライブを開こうとしたときに、ログインしていないことに気付いた場合は、別の Web ブラウザで Google ドライブを表示してみてください。多くの Web サイトは、 古いブラウザややや時代遅れのブラウザでは、この問題が発生することがあります。代わりに Chrome、Opera、または Firefox を使用して Google ドライブにアクセスしてみてください。これは、問題を直接解決するのに役立つ場合があります。
こちらもお読みください: Google ドライブで「ファイルをプレビューできませんでした」エラーを修正する方法
よくある質問 -1. Google がサインインしていないと言い続けるのはなぜですか?
回答: 問題の原因は、古いブラウザである可能性があります。この問題を解決するには、ブラウザを最新バージョンに更新してください。
2. Google ドライブにアクセスできないのはなぜですか?
回答: Google ドライブにアクセスできない理由として次の点が考えられます。
- サードパーティのウイルス対策ソフトが問題の原因となっている可能性があります。数分間無効にしてから、Google ドライブにログインしてみてください。
- Windows ファイアウォールにより、Google ドライブへのアクセスが妨げられている可能性があります。 Windows ファイアウォールで Google ドライブを許可します。
- Google ドライブにログインするようにプロキシ設定を変更します。
- 別のブラウザから Google ドライブにアクセスしてみます。
3. Google ドキュメントが機能しないのはなぜですか?
回答: 次の点を確認してください:
- インターネット接続の安定性を確認してください。
- Google アカウントからログアウトして、再度ログインします。
- ブラウザから Cookie とキャッシュをクリアします。
- シークレット モードでドキュメントを開いてみてください。
Google ドライブの「サインインしていません」エラーに対する上記の解決策は、この問題を解決するのに役立ちます。これらの方法を試してみて、どの方法がうまくいったかをお知らせください。ソーシャルメディアで私たちをフォローしてください – .
読み取り: 0