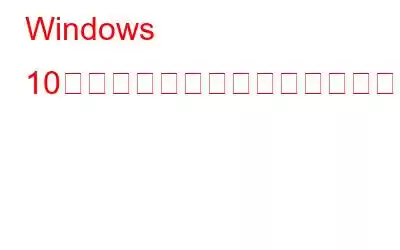スプーリングは、2 つの異なるデバイス間でデータをコピーするのに役立つプログラミングの一種です。プリンタースプーラーとは、ユーザーが印刷を指示すると、PCからプリンターにデータを運ぶシステムのことです。 Windows 10 PC で印刷スプーラー サービスが停止エラーを繰り返している場合は、プリンターと PC の間に通信ギャップがあることを意味します。この問題は特定のアプリケーションやハードウェアの種類に限定されませんが、さまざまな方法で発生し、さまざまな種類のエラーが表示される可能性があります。
Windows 10 の印刷スプーラーが停止し続ける問題による印刷エラーは珍しいことではなく、世界中で何千人もの人が直面しています。このエラーは、Vista、7、8、8.1 などの古いバージョンの Windows OS で発生しています。 Windows 10 で印刷スプーラーが停止する明確な原因はありません。原因としては、印刷スプーラーの設定、以前に失敗した印刷コマンド、ドライバーの問題、Wi-Fi プリンターの場合はネットワーク接続の切断などが考えられます。このガイドは、Windows 10 のプリンター スプーラー エラーを修復するのに役立ちます。
Windows 10、8、7 および Vista で「印刷スプーラー サービスが停止し続ける」エラーを修正する方法
エラーを停止し続ける印刷スプーラー サービスを解決するには、以下の手順を記載された順序で 1 つずつ実行する必要があります。これは問題を切り分けて修正するのに役立ちます。手順は次のとおりです。
ステップ 1: プリンタのトラブルシューティング ツールを使用する
Microsoft は、特定の軽微な問題を特定して修正できるように、Windows オペレーティング システムに特定のトラブルシューティング ツールを導入しました。 Windows + I を押して [Windows の設定] ボックスを開き、[プリンター トラブルシューティング] を検索する必要があります。
見つけたら、クリックして実行し、画面上の指示に従います。このトラブルシューティング ツールは、多くの Windows 10 のプリンター スプーラーを修復しました。
ステップ 2: エラー コードを確認する
問題が解決しない場合は、エラー ダイアログ ボックスでエラー コードを確認するか、このメッセージには、PC でこの問題が発生した原因が説明されている可能性があります。エラー コードの意味を検出できない場合は、次のステップに進みます。
ステップ 3: 印刷スプーラー サービスを再起動します
これは、簡単なトラブルシューティング これは、Windows のほぼすべてのバージョンで長年にわたり、Windows 10 で停止した印刷スプーラーを再開してきたステップです。この手順を実行するには、以下の手順に従ってください。
- 管理者特権モードでコマンド プロンプトを開きます。 (検索ボックスに「CMD」と入力し、「管理者モードで開く」をクリックします)
- コマンド プロンプトに C:\Windows\System32 が表示されていることを確認します。
- 「net stop spooler<」と入力します。 /strong> に続けて Enter キーを押します。 (これにより、プリンター スプーラーが停止します)
- 次に、net start spooler と入力し、Enter キーを押します。
ステップ 4:印刷スプーラーを自動に
プリンター スプーラーは、オペレーティング システムが機能しているときにバックグラウンドで実行されるサービスです。 Windows 10 でプリンター スプーラーを修復する解決策は、サービスを元の手動設定から自動起動に設定することです。行う必要があるのは次のとおりです。
- Windows + R を押して [ファイル名を指定して実行] ボックスを呼び出し、msc と入力してから Enter キーを押します。
- 印刷ファイルを見つけます。サービスのリストのスプーラー サービス。 (アルファベット順)
- 右クリックしてプロパティを選択します。
- ドロップダウンから [自動] を選択し、[適用] をクリックして [OK] をクリックします。
ステップ 5: プリンタ キューを確認する
印刷コマンドを発行すると、印刷スプーラ サービスがそのコマンドを受け取り、キューに入れます。最初のコマンドに続くコマンドはすべてキューに入れられ、FIFO ベース (先入れ先出し) で実行されます。印刷スプーラー エラーが発生した場合は、まずキュー内でスタックしているすべてのジョブを削除し、キューを空白にリセットする必要があります。これを行うには、タスクバーの右下隅の日付と時刻の近くにあるプリンター アイコンをダブルクリックします。開いたら、各印刷ジョブを右クリックし、「キャンセル」を選択します。既存の印刷ジョブがすべて印刷キューから削除されたら、コンピュータを再起動して印刷を試みます。
ステップ 6: 古いプリンタを削除する
Windows の設定でプリンタとスキャナを確認します。システムに接続されている古いプリンターの場合は (Windows キー + I)。現在使用しているプリンターを除くすべてのプリンターを削除してみてください。
ステップ 7: ドライバーを更新する
ドライバーは、ソフトウェアとハードウェアの間のギャップを埋めるのに役立ちます。つまり、OS が通信することを意味します。ドライバーを介してプリンターに接続します。ドライバーを更新するには、
手動方法のいずれかの手順に従います。プリンターのサポート Web サイトにアクセスし、最新のドライバーとインスタグラムをダウンロードします。
自動方法。 Advanced Driver Updater アプリケーションを使用すると、マウスを数回クリックするだけで、最新のドライバーをスキャン、識別、ダウンロードし、コンピューターにインストールできます。このアプリケーションは、ドライバの欠落、破損、古いドライバなどの考えられるすべての問題を特定し、互換性のあるドライバで更新します。
ステップ 8: 印刷スプーラーのレジストリ キーをリセットする
レジストリは、PC 上のすべての設定への参照を保存するコンピュータの階層アーカイブです。これらのキーをリセットすると、Windows 10 の印刷スプーラーを修復できます。次の手順に従ってください:
- Windows + R を押し、[ファイル名を指定して実行] ボックスに「regedit 」と入力し、Enter キーを押します。
- Windows レジストリ内の次のパスに移動します。
32 ビット アーキテクチャの場合は、-
//HKEY_LOCAL_MACHINE/SYSTEM/CurrentControlSet/Control/Print/Environments/Windows NT x86/Print Processors/ 32 ビット Windows の場合
または 64 ビットの場合は、これを使用します
//HKEY_LOCAL_MACHINE/SYSTEM/CurrentControlSet/Control/Print/Environments/Windows NT x64/Print Processors/ (64 ビット Windows の場合)。
- この場所にあるフォルダーを除くすべてのフォルダーを削除します。
- コンピュータを再起動し、新しいドキュメントを印刷してみてください。
ステップ 9: Windows アップデートをインストールする
Microsoft はユーザーに定期的なアップデートは、ほとんどの場合奇跡的に機能し、他の方法では修正できない問題を修正するように見えます。
- Windows + I を押して、[設定] ウィンドウを開きます。
- [アップデートと] を選択します。セキュリティ。
- [アップデートの確認] をクリックします。
ステップ 10: ウイルス対策ソフトウェアを使用する
画像提供: Systweak説明のつかない即時エラーが発生した場合は、次のことが考えられます。ウイルスやマルウェアなど、PC 内の悪意のあるソフトウェアが原因で発生します。コンピュータにウイルス対策ソフトウェアをインストールして、システムを保護しておくことが重要です。市場には多くのウイルス対策アプリケーションがあり、どれを選択しても構いません。ただし、私たちに尋ねるなら、かなり新しい新参者ですが、潜在的な脅威をリアルタイムで特定する専門家のように機能する Systweak Antivirus を使用することをお勧めします。
Windows 10 のプリンター スプーラー エラーを修正する方法に関する最後の言葉Windows 10 の印刷スプーラーが停止し続けるエラーは重大なエラーではなく、以前から発生していました。 または、Windows OS のほぼすべてのバージョンで、PC とプリンター間の通信ギャップが原因で長時間かかります。上記の手順は、トラブルシューティング フォーラムで専門家によって提案されており、肯定的な評価に従って、世界中の多くの人に効果があるようです。次の手順を順番に実行して、Windows 10 PC のプリンター スプーラーを修復できます。
よくある質問1. Android スマートフォンでのプリンタ スプーラ エラーを修正するにはどうすればよいですか?
Android スマートフォンは大きな進歩を遂げ、Wi-Fi プリンタに接続してドキュメントを正常に印刷できるようになりました。携帯電話から印刷していてプリンター スプーラー エラーが発生した場合は、Android 印刷スプーラー キャッシュをリセットする必要があります。
[設定] > [アプリ] > [システム アプリの表示] > [印刷スプーラー] > [キャッシュとデータのクリア] をタップします。
2.プリンター スプーラー エラー 1068 が発生した場合はどうしますか?
管理者特権モードでコマンド プロンプトに次のコマンドを入力し、Enter キーを押します:
SC CONFIG SPOOLER DEPEND= RPCSS
読み取り: 0