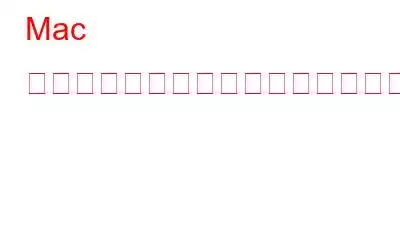ZIP は、高度な圧縮技術を使用して、ユーザーが 1 つのフォルダー内の複数のファイルを簡単に送信または共有できるようにする一般的なアーカイブ ファイル形式です。そのため、電子メールを送信したりデータを共有したりするときに大量の添付ファイルを添付するのではなく、代わりに ZIP ファイルを使用するだけで作業を完了できます。通常、ZIP ファイルには圧縮されたファイルとデータのバッチが含まれているため、大きなサイズのファイルを一度に比較的高速に送信することもできます。
つまり、電子メールで ZIP ファイルを受信した場合、または Web サイトからソフトウェアをダウンロード中に ZIP ファイルを受信した場合はどうしますか?次に何をすればよいか迷っていますか?ご対応させていただきます。 Mac での解凍または解凍プロセスは非常に簡単です。
こちらもお読みください: iPhone で ZIP ファイルを作成して開く方法
Mac でファイルを解凍する方法
ここでは、WinZip やその他のサードパーティの圧縮ソフトウェアを使用せずに Mac でファイルを解凍する方法についてのステップバイステップ ガイドを示します。
それでは始めましょう。
方法WinZip を使用せずに Mac でファイルを解凍します
解凍は、ZIP ファイルを解凍するときに実行されるプロセスです。圧縮フォルダー (ZIP ファイル) に圧縮されているファイルの内容を抽出できます。 WinZip ツールを使用せずに Mac でファイルを抽出する方法は次のとおりです。
ファイルの場所に移動します。次に、Zip ファイルをダブルクリックします。 ZIP ファイルをダブルタップすると、Mac は同じ場所に同じ命名法で新しいフォルダーを自動的に作成します。
したがって、ZIP ファイルに含まれるすべてのコンテンツは、含まれているファイルは、この新しいフォルダーに自動的に移動されます。この新しいフォルダーには、すべてのファイルとデータが非圧縮形式で含まれています。
ZIP ファイルをダブルクリックすると、そのすぐ横に新しいフォルダーが作成されるため、ファイルを参照する必要はあまりありません。ファイルのコンテンツを見つけます。
こちらもお読みください: Windows 10 でファイルを無料で圧縮および解凍する方法
アーカイブ ユーティリティ ツールを使用して Mac でファイルを解凍する方法
Mac でファイルを解凍する別の方法は、アーカイブ ユーティリティ ツールを使用することです。アーカイブ ユーティリティは、macOS にプリロードされているデフォルトの圧縮ツールです。行う必要があるのは次のとおりです。
ファイルの場所に移動し、ZIP ファイルを右クリックします。画面に表示されるコンテキスト メニューで、[プログラムから開く] > [アーカイブ ユーティリティ] を選択します。
アーカイブ ユーティリティ ツールの設定や環境設定を管理して、圧縮を制御することもできます。
コマンド + スペースキー t o Spotlight 検索をすぐに起動します。 「Archive Utility」と入力して Enter キーを押します。
Archive Utility ツールには独自のインターフェースがありません。メニューをスライドするだけで簡単に変更できます。
上部のメニュー バーにある「アーカイブ ユーティリティ」オプションをタップし、「設定」を選択します。
[アーカイブ ユーティリティの設定] ウィンドウが画面に表示されます。ここでは、アーカイブ ユーティリティ ツールの詳細設定を簡単に管理できるため、オプションを調べてください。
こちらもお読みください: ZIP ファイルとフォルダをパスワードで保護する方法
Mac ターミナルでファイルを解凍する方法
Mac のターミナルを使用して Mac 上でファイルを解凍することもできます。開始するには、次の簡単な手順に従ってください。
1.ファイル/フォルダーをデスクトップに移動する
ターミナルで解凍コマンドを実行する前に、最初のステップとして、簡単にアクセスできるようにファイル/フォルダーをデスクトップに移動します。
フォルダーが別の場所に保存されている場合、ターミナルでソースの場所を指定するのは比較的面倒です。したがって、ZIP フォルダーがデスクトップに保存されていることを確認してから、次のステップに進みましょう。
2.ターミナルを使用します。
[アプリケーション] > [ユーティリティ] に移動し、ターミナルを起動します。
ターミナル ウィンドウで、次のコマンドを実行します。
cd/ .desktop.
3.解凍コマンドを実行します
解凍コマンドの構文は非常に簡単です。
Unzip <ファイル名>
たとえば、ZIP フォルダーのファイル名が
Helloworld.zip を解凍する
これだけです!
こちらもお読みください: を使用してファイルを圧縮/解凍する方法Windows 10 の Powershell
Mac で Zip ファイルを開けませんか?ここでは試してみるべきことがいくつかあります…
Mac でファイルを解凍できない場合がいくつかあります。これは次の理由が考えられます。
- ファイルが破損しているか破損しています。
- 認証または macOS でのアクセスの問題。
- ZIP ファイルのコンテンツをロードするのに十分なストレージ容量がありません。
圧縮ファイルの解凍中に問題が発生しないように、プロセスをスムーズに進めることができる WinZip や The Unarchiver などのサードパーティの圧縮ツールを使用してみてください。
あるいは、次の方法を使用することもできます。問題が発生した場合に Mac でファイルを解凍するためのターミナル。 (上記のセクションを参照してください)
こちらもお読みください: 圧縮 ZIP フォルダーを検索する方法 ハードディスクですか?
結論
ここでは、サードパーティの圧縮ソフトウェアを使用せずに Mac でファイルを解凍する方法に関するクイック ガイドを紹介しました。上記の手順は、macOS でファイルを簡単に解凍する方法を徹底的にガイドするものであると確信しています。
その他の質問や支援が必要な場合は、お気軽にコメント スペースをご利用ください。
読み取り: 0