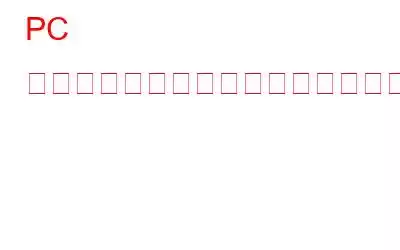アプリケーションは、複数のファイルに分散されるコードのセットです。アプリケーションをインストールするときは、相互リンクされているさまざまなファイルを PC 上でコピーまたは抽出することになります。したがって、アプリはさまざまなファイルのコレクションであると言っても間違いではありません。
ファイルに関する限り、ファイルはハード ディスクのセクターにフラグメントとして保存されます。新しいハードディスクを使用すると、ファイルの断片が隣り合って保存されます。これにより、ファイルが呼び出されたときに、ファイルをより簡単かつ迅速にロードできるようになります。しかし、時間が経つとファイルは削除され、その結果、新しいファイルセグメントがハードディスク全体に散らばることになります。このプロセスは断片化として知られており、ファイルやアプリのアクセス時間が増加し、PC の速度が低下します。
ディスク デフラグは、ユーザーが関連するフラグメントをまとめて配置できる唯一の方法です。と互いに近くにあるため、ファイルやアプリの読み込みにかかる時間が長くなります。アプリが実行されると、デフラグされたハードディスク内で近くにある必要な基本ファイルが検索されます。他のハード ドライブの場合、アプリはファイルが RAM にロードされる前にディスク全体でファイルを検索する必要があるため、コンピューターの速度が遅くなります。
このブログでは、Windows をデフラグする方法を学びます。 10 を実行し、ファイルとアプリの読み込みを高速化します。また、PC でのアプリの読み込みを高速化するための専門家推奨のソリューションのいくつかについても説明します。
ディスク デフラグによって PC でのアプリの読み込みを高速化する方法。
マウスを数回クリックするだけで、Disk Speedup アプリケーションを使用すれば、誰でもハードディスクの問題を解決できます。
ステップ 1: 公式 Web サイトまたは下の [ダウンロード] ボタンから Disk Speedup をダウンロードします。
ステップ 2: アプリケーションのインストール後、[今すぐスキャンを開始] オプションをクリックしてディスクの最適化を開始します。
ステップ 3: 画面上部の [クリーン] タブを選択し、[ジャンク ファイル]、[一時ファイル]、および [空のフォルダー] の横のボックスをオンにします。次に、右下隅にある [Clean System] アイコンをクリックします。
ステップ 4: [Duplicate Files] タブに移動し、[Select Location Now] オプションを選択します。重複ファイルが存在する可能性があるディレクトリを選択します。
ステップ 5: これで、最適なパフォーマンスが得られるように PC を最適化する作業は完了です。このプロセスを後でスケジュールすることもできます。
ディスク スピードアップ ツールを選ぶ理由
ディスク スピードアップ ユーティリティは、洗練された Windows 最適化ツールです。ディスク スピードアップは、ユーザーがゴミファイルを削除し、ハードドライブをデフラグし、発生する可能性のあるファイルシステムの問題を修復するのに役立ちます。このアプリを利用する利点は次のとおりです。
ハード ドライブのデフラグメント
ハード ディスクをデフラグすると、保存されているデータがすべて 1 つにまとめられ、分離されます。ドライブ上の空きセクター。これには次のような利点があります。
- コンピュータのパフォーマンスが向上します。
- PC の読み込みが速くなります。
- 貴重なデータを再利用することが可能です。
コンピュータからジャンク ファイルや一時ファイルを削除します
オプティマイザの主な目的は、コンピュータから不要なファイルを削除することです。
- ストレージ容量が再利用されます。
- システムのパフォーマンスが向上します。
- 不要なファイルをすべて削除します。
システムから重複ファイルを削除します
重複ファイルは、ストレージ容量不足の最も一般的な原因の 1 つであり、すべての重複を削除することで修正できます。
- 重複しているファイルをすべて削除します。
- ストレージ容量が増加しました。
- データはよく整理され、重複しません。
ハードディスクの問題を解決します
ハードディスクはコンピュータの脳幹であるため、常に良好な状態に保つことが重要です。このプログラムには、ハード ドライブの問題の解決を支援するモジュールが組み込まれています。
- ハード ディスクの読み取り速度と書き込み速度を監視します。
- クラッシュを回避するには、ハード ディスクを修復します。
- コンピュータの状態を改善し、速度の低下や遅延を防ぎます。
アプリの読み込みを高速化するためのボーナス手順。
コンピュータにマルウェアが存在する場合。
多くの専門家は、ウイルスまたはマルウェアの存在によってアプリの速度が低下する可能性があると考えています。デフラグ後にアプリの読み込み速度に目立った違いが見つからない場合は、PC でマルウェア スキャンを実行できます。 PC のウイルスやマルウェアをスキャンするには、組み込みの Windows Defender などのウイルス対策ソフトウェアを使用できますが、T9 ウイルス対策などのリアルタイムウイルス対策ソフトウェアを使用することをお勧めします。
システム ファイル チェッカー ツールを実行します。
ほとんどの Windows ユーザーは、Microsoft が現在の状態を判断する組み込みのシステム ファイル チェッカー ツールを提供していることを知りません。 システム ファイルを削除し、破損したファイルを正しいバージョンに置き換えます。システム ファイルを使用するアプリをインストールしている場合、影響を受けるシステム ファイルによってアプリの速度も低下することは明らかです。 PC で SFC を実行する手順は次のとおりです。
ステップ 1: Win + R を押して [RUN] ボックスを開き、テキスト ボックスに「CMD」と入力します。
ステップ 2: を押します。キーボードで Ctrl + Shift + Enter を同時に押して、コマンド プロンプト アプリを管理者モードで開きます。
ステップ 3: コマンド プロンプト ウィンドウに次のコマンドを入力し、Enter キーを押します。
sfc /scannow
ステップ 4: スキャン プロセスが開始され、欠落または破損したシステム ファイルの置き換えが完了するまでに時間がかかります。
ステップ 5: コンピュータを再起動し、アプリを確認します。
アプリを再インストールします。
アプリを高速化するもう 1 つの方法は、アプリを再インストールすることです。この方法は、アプリが遅い原因を特定できず、すでに上記の手順を試した場合に当てはまります。アプリをアンインストールする手順は次のとおりです。
ステップ 1: Win + S を押して Windows Search アプリを開きます。
ステップ 2: 「プログラムの追加と削除」と入力し、Enter キーを押します。
ステップ 3: インストールされているアプリのアルファベット順のリストが画面に表示されます。
ステップ 4: アンインストールするアプリをクリックし、[アンインストール] ボタンをクリックします。
ステップ 5: 画面上の指示に従って、PC からアプリを削除します。
その後、公式 Web サイトからアプリを再度ダウンロードできます。
PC でのアプリの読み込みを高速化する方法についての最終結論?データは、ハードディスクに保存されるときに、その空のクラスターに分散されます。デフラグは、有用なマテリアルと空のクラスターを別のセグメントに収集するプロセスです。この手順は、PC の遅いパフォーマンスを改善するのに役立ちます。 Disk Speedup は、ユーザーがハード ドライブをデフラグして PC の速度を向上させ、ハード ドライブの寿命を延ばし、失われたまたは十分に活用されていない領域を回復できるプログラムです。
ソーシャル メディアでフォローしてください – 。ご質問やご提案がございましたら、以下のコメント欄にご記入ください。解決策をご連絡させていただきます。私たちは、テクノロジーに関する一般的な問題への回答とともに、ヒントやテクニックを定期的に投稿しています。
読み取り: 0