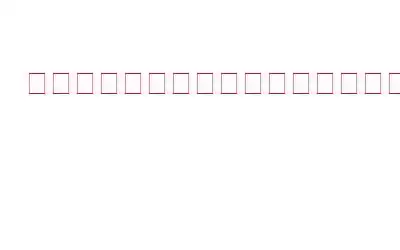世界はデジタル化しつつありますが、紙の物理的な文書が必要になる場合があり、そのためにはプリンターが必要になります。プリンタを使用すると、テキスト、グラフ、またはイラストが含まれたカラーおよび白黒のドキュメントを印刷できます。ただし、緊急に印刷が必要なときに、不明なプリンターの問題が原因で印刷できない場合があります。設定には時間がかかるため、何日もプリンターを使用していない場合にもこの問題が発生する可能性があることに注意してください。このガイドは、プリンターが正しく印刷されない問題を解決するための専門家推奨の方法を示しています。
プリンターが印刷できない問題を解決する方法
方法 1: プリンターが接続されていることを確認します。
画像: 無料のプリンター サポートプリンターが動作しなくなった場合、最初に行うべきことは、接続を再確認することです。 USB ケーブルを使用してプリンタを接続している場合は、正しく接続されていることを確認してください。ネットワーク接続と、ネットワーク プリンタを使用している場合はルーターやモデムなどのネットワーク デバイスを確認します。プリンターのネットワーク接続ステータスをチェックして、ネットワークに正しく接続されているかどうかを確認します。 Bluetooth を使用してプリンターをコンピューターに接続している場合は、プリンターが十分近くにあることを確認してください。コンピュータを使用してプリンタを修復して、問題が解決するかどうかを確認することもできます。
方法 2: プリンタ ドライバを更新する
ドライバ アップデータ ソフトウェアは、スキャンを可能にするアプリケーションの一種です。 Windows PC 上のドライバーの障害を検出し、更新されたドライバーをダウンロードしてインストールします。このようなアプリはいくつかありますが、使いやすく、結果が迅速に得られる Smart Driver Care をお勧めします。 Smart Driver Care を使用する手順は次のとおりです。
ステップ 1: 公式 Web サイトにアクセスするか、下のダウンロード アイコンをクリックして Smart Driver Care を入手します。
< p data-eventsource="DownloadNow_post_button">ステップ 2: ダウンロードしたファイルを実行し、画面上の指示に従ってインストールを完了します。
ステップ 3: アプリを起動し、[今すぐスキャン] オプションを選択します。
ステップ 4: ドライバーの問題のリストが表示されます。
ステップ 5: ドライバー エラーのリストでお使いのプリンターを探し、その横にある [ドライバーの更新] リンクをクリックします。
ステップ 6: Smart Driver Care は、インターネットからプリンター ドライバーのダウンロードを開始します。
ステップ 7 : 変更を有効にするには、コンピュータを再起動します。
方法 3: 印刷スプーラ
印刷スプーラ サービスは、コンピュータの印刷ジョブの管理と印刷ジョブの管理を担当します。コンピューターとプリンター間のインターフェイス。このサービスが無効になっているか、問題がある場合、プリンターは正しく機能しません。正常に実行されているかどうかを確認し、正常に実行されている場合は、再起動してこのサービスを再度アクティブにします。
ステップ 1: [ファイル名を指定して実行] ボックスを開くには、Windows ロゴ キーと R キーを押します。
ステップ 2: キーボードで「services.msc」と入力し、Enter キーを押します。これにより、[サービス] ウィンドウが開きます。
ステップ 3: サービスのリストで、[印刷スプーラー] をダブルクリックします。
ステップ 4: スタートアップの種類が自動で、サービスの状態がアクティブであることを確認します。
ステップ 5: そうでない場合は、[スタートアップの種類] を [自動] に変更し、[開始] ボタンをクリックしてサービスを開始します。
ステップ 6: 変更を保存して、ダイアログを閉じて、「OK」をクリックします。
ステップ 7: プリンターが動作していることを確認します。
方法 4: 印刷ジョブをクリアする
ファイルを印刷しようとすると、コンピュータはそのファイルを印刷ジョブとしてシステムの印刷キュー (印刷されるファイルのリスト) に保存します。キュー内の印刷ジョブがスタックし、それ以上の用紙を印刷できなくなる場合があります。この場合、プリンターは印刷できません。プリンターを使用する前に、まず印刷キューをクリアする必要があります。
プリンターが印刷できない場合は、すべての印刷ジョブをクリアして問題が解決するかどうかを確認してください。これを行うには、次の手順に従います。
ステップ 1: [ファイル名を指定して実行] ボックスを開くには、キーボードの Windows ロゴ キーと R を同時に押します。
ステップ 2: キーボードで「services.msc」と入力し、Enter キーを押します。これにより、[サービス] ウィンドウが開きます。
ステップ 3: サービスのリストで、[印刷スプーラー] をダブルクリックします。
ステップ 4: [停止] を選択し、[OK] を選択します。
ステップ 5: [サービス] ウィンドウのサイズを縮小します。次に、ファイル エクスプローラーに移動して開きます。
ステップ 6: この場所に移動するには、次のアドレスをコピーしてアドレス バーに貼り付け、キーボードの Enter をクリックします。
%windir%\System32\spool\
ステップ 7: レム このフォルダーのすべてのファイルを削除します。
ステップ 8: [サービス] ウィンドウを前の状態に戻します。次に、Print Spooler サービスをダブルクリックします。
ステップ 9: Start キーを押します。変更を保存してこのウィンドウを終了するには、サービスの起動後に [OK] をクリックします。
ステップ 10: コンピュータをシャットダウンし、開いているウィンドウをすべて閉じます。
プリンタの問題を解決するためのボーナス ヒント
別のアプリケーションを使用する: このエラーは、使用しているプログラムの問題が原因で発生する可能性があります。別のプログラムで試してみることができます。
ハードウェアのステータスを確認する: プリンタのインクまたはトナーが少なくなっていないかどうかを確認します。プリンターにエラーが表示されているかどうかも確認する必要があります。問題が見つかった場合は、プリンターのユーザー ハンドブックまたは製造元にアクセスして問題の修正方法を確認してください。
プリンターが印刷できない問題を修正する方法に関する最終情報。上記の手順を実行すると、印刷の問題が解決され、必要ないくつかの緊急ドキュメントを印刷できるようになります。これらの方法は専門家によって推奨されており、メーカーやモデルに関係なく、すべてのプリンターで機能します。
Facebook、Instagram、YouTube などのソーシャル メディアでフォローしてください。ご質問やご提案がございましたら、以下のコメント欄にご記入ください。解決策をご連絡させていただきます。私たちは、テクノロジーに関する一般的な問題への回答とともに、ヒントやテクニックを定期的に投稿しています。
読み取り: 0