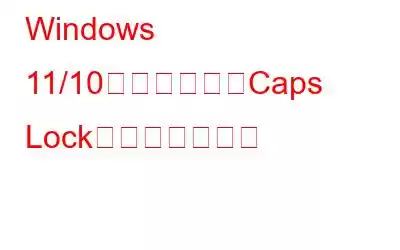Caps Lock キーが無効になっているにもかかわらず、入力すると常に大文字が画面に表示されます。また、Caps Lock をオンにすると、コンピューターに小さな小さな文字が表示され始めます。この問題が発生している場合は、Caps Lock キーの動作が逆転している可能性があります。それでは、解決できる可能性のある問題のいくつかを見てみましょう。
こちらもお読みください: 生産性を向上させる 150 以上の Windows 11 キーボード ショートカット
Windows 11 で逆になった Caps Lock を修正する方法/ 10
方法 1: Caps Lock キーが動かなくなっているかどうかを確認します。
キーボードのキーが動かなくなっている場合は、通常、すぐにわかります。それでもわからない場合は、次の方法を試してください。
ステップ 1: [スタート] メニューの検索バーにスクリーン キーボードを入力し、最も一致するものを選択します。
ステップ 2 : Caps Lock キーを探します。青色で強調表示されている場合は、スタックしています。
ステップ 3: Caps Lock キーを複数回押して、スタックしたキーを解放してみます。
キーの横に溜まった汚れを取り除いてみてください。
こちらもお読みください: Windows オン スクリーン キーボードが動作しませんか?解決策は次のとおりです!
方法 2: キーボードを再接続する
この問題に関連する一般的な問題の 1 つは、ケーブル接続の不良です。この状況で行う必要があるのは、キーボードのプラグを抜き、再度差し込むだけです。キーボードの誤動作の原因となる可能性のある他の外部デバイスのプラグを抜くことを忘れないでください。さらに、Bluetooth キーボードを使用している場合は、再接続によって違いが生じるかどうかを確認してください。
こちらもお読みください: Windows 11 で動作しない Alt + F4 キーボード ショートカットを修正する方法
方法3: キーボード トラブルシューティング ツールを有効にする
Windows には、ユーザーの問題解決を支援するトラブルシューティング ツールが組み込まれています。この例では、キーボード トラブルシューティング ツールを使用して Caps Lock の問題を解決する方法を見ていきます。実行する必要がある手順は次のとおりです。
ステップ 1: システム設定を開くには、Win + I を押します。
ステップ 2: [更新とセキュリティ] を選択します。
ステップ 3: 左側のパネルで、[トラブルシューティング] をクリックします。
ステップ 4: 右側で、[追加のトラブルシューティング] をクリックします。
ステップ 5: 最後に [キーボード] を選択します。
ステップ 6: 画面上の指示に従って、コンピュータを再起動します。
こちらもお読みください: Windows PC でワイヤレス キーボードの遅延を修正する方法?
方法 4: Windows アップデートをインストールする
Windows は、PC が正常に動作することを保証するアップデートを提供します。あなたがすべき 最新のアップデートを定期的にチェックしてください。実行する必要がある手順は次のとおりです。
ステップ 1: Win + I を押してシステム設定にアクセスします。
ステップ 2: オプションのリストから、[更新とセキュリティ] を選択します。
ステップ 3: メニューから [Windows Update] を選択します。
ステップ 4: 右側にある [更新プログラムを確認する] ボタンをクリックし、画面上の指示に従います。
すべてのアップデートがインストールされる前に、「アップデートの確認」ボタンを 2 回または 3 回クリックする必要がある場合があります。
こちらもお読みください: キーボードが動作しませんか?ビープ音が鳴りますか?解決策は次のとおりです!
方法 5: DISM と SFC を使用してコンピュータをスキャンする
問題がシステムの欠陥によって引き起こされた場合、または DISM と SFC の組み込みアプリが役立つ可能性があります。破損したファイル。 DISM スキャンは、次の手順に従って最初に実行されます。
ステップ 1: [スタート] メニューの検索ボックスに「コマンド プロンプト」と入力します。
ステップ 2: [管理者として実行] を選択します。
ステップ 3: 次のコマンドを入力して Enter キーを押します。
DISM /Online /Cleanup-Image /ScanHealth
ステップ 4: 手順が完了するまで待ちます。以上。その後、次のコマンドを入力して Enter キーを押します。
DISM /Online /Cleanup-Image /restorehealth
ステップ 5: 手順が完了したら、コンピューターを再起動します。次に、次のコマンドを入力して Enter キーを押して、SFC スキャンを実行します。
sfc /scannow
ステップ 6: スキャンが完了したら、デバイスを再起動します。
こちらもお読みください: Windows 10 PC で Logitech キーボードの遅延を修正する方法
方法 6: ドライバーを更新する
まれに、キーボードに欠陥があるか互換性がない場合があります。ドライバが Caps Lock 問題の根本原因である可能性があります。したがって、これらのドライバーを更新または再インストールすることが、問題を解決する最良の方法です。 Advanced Driver Updater として知られるサードパーティのドライバー アップデーター ツールを使用して PC のドライバーを更新することをお勧めします。これは、これらのツールが使いやすく、ドライバーの更新を保証しながら時間と労力を節約するためです。このソフトウェアを利用する手順は次のとおりです。
ステップ 1: Advanced Driver Updater をインストールします。
ステップ 2: アプリケーションを起動し、「今すぐスキャンを開始」を選択します。
ステップ 3: スキャンが開始されます。所要時間はマシンにインストールされているドライバーの数によって決まります。
ステップ 4: 画面に古いドライバーのリストが表示されます。リストで必要なネットワーク ドライバーを検索します。
ステップ 5: ダウンロードするには 広告を表示し、ネットワーク デバイスの最新のドライバーをインストールするには、ネットワーク アダプターの横にある [更新] リンクをクリックします。
ステップ 6: コンピューターを再起動して、問題がまだ解決するかどうかを確認します。
こちらもお読みください: 修正済み: Windows 11/10 でキーボードが勝手に入力される問題
逆の機能を持つ Windows Caps Lock キーを修正する方法に関する最後の言葉。Caps Lock キーが不規則に壊れたり、動かなくなったりする可能性があります。この場合、キーボードを交換する必要があります。ただし、ソフトウェアの問題の場合は、前述のいずれかの方法で問題を解決できます。
ご質問や推奨事項がございましたら、以下のコメント欄でお知らせください。喜んで解決策を提供させていただきます。私たちは、一般的な技術関連の問題に対するアドバイス、トリック、解決策を頻繁に公開しています。 Facebook、Twitter、YouTube、Instagram、Flipboard、Pinterest でも私たちを見つけることができます。
推奨読書:
- キーボードのキーで間違った文字が入力される場合の解決方法
- Dell ワイヤレス キーボードが動作しない場合の解決方法
- Windows 10 で SharpKeys を使用してキーボードを再マップする方法
- 2023 年のベスト キーボード マッピング ソフトウェア 5 つ - Windows 10 でキーを再マップする
- Windows 10 でキーボード言語を変更するベスト 3 つの方法
読み取り: 0