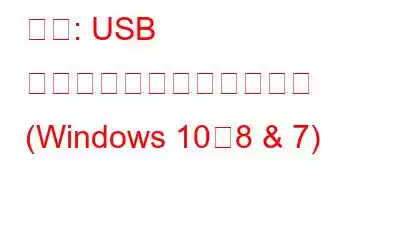エラー通知「USB ポートの電力サージ。 「不明な USB デバイスはポートが供給できる以上の電力が必要です」というメッセージは、Windows 10、8、7 PC で非常に一般的です。電力サージの原因はいくつかありますが、最も一般的な原因の 1 つは、USB がしきい値を超える電流を消費する場合です。通常、USB は電力の最大制限を維持するように設計されていますが、最大電力制限を超えると、さまざまな種類のエラーが発生します。
修正済み: USB ポートの電力サージ エラー
今日では、USB ポートの電力サージ エラーを修正するためのトラブルシューティング手順について説明します。
これらの修正を試してください: Windows 10、8、7 の場合
次の回避策
方法 1 – ハードウェア トラブルシューティング ツールを実行する
ハードウェア トラブルシューティング ツールは、Windows 10 OS に付属する組み込みユーティリティです。プログラムを実行すると、潜在的なエラーを検出し、自動的に修復することができます。これは、USB ポートの電力サージ問題の解決にも役立つはずです。
ステップ 1 - 検索バーに移動し、「トラブルシューティング」を探します。
ステップ 2 - 関連する項目をクリックします。
ステップ 3- ハードウェアとデバイス モジュールに進みます。
ステップ 4- オプションを選択します – トラブルシューティングを実行します。
ユーザーは、パスに従ってトラブルシューティング オプションを見つけることもできます: [コントロール パネル] > [トラブルシューティング] を見つけてクリック > [すべて表示] > オプション - ハードウェアとデバイスを選択 > トラブルシューティング ツールを実行します。
ハードウェア トラブルシューティング ツールがスキャンと修復プロセスを完了したらすぐに、Windows システムで電源サージ エラーがまだ発生しているかどうかを確認します。 「はい」の場合は、次の回避策の実行に進んでください!
方法 2 - USB コントローラー ドライバーを更新する (推奨)
前述の解決策でエラー メッセージ「電源サージが解決できない場合」 USB ポート」で最も推奨される解決策は、USB コントローラー ドライバーを最新かつ最も互換性のあるバージョンに更新することです。ドライバーを更新するには複数の方法がありますが、最も効率的な方法は、Windows 10、8、7 PC 用の信頼できるドライバー アップデーター ソフトウェアを使用する自動方法です。
Smart Driver Care はその 1 つです。最新のドライバーを検索してインストールするための最も簡単、迅速、かつ安全なツールです。ドライバー アップデーター ユーティリティを使用して USB コントローラー ドライバーを更新するには、次の操作を行うだけです。
ステップ 1 - Smart Driver Care をインストールする 下のボタンを使用してください。
ステップ 2 - ソフトウェアは、一般的なすべての Windows バージョンと互換性があります。ドライバーのアップデートを無制限にダウンロードするには、登録バージョンを使用することをお勧めします。無料版では、1 日に 2 つのアップデートのみをインストールできます。
ステップ 3 - メイン ダッシュボードから、[今すぐスキャンを開始] ボタンを押します。ボタンをクリックするとすぐに、徹底的なスキャンが開始され、古い、破損している、欠落している、破損している、互換性のないドライバーがすべて分類された形式でリストされます。
ステップ 4 - リストに目を通すだけです。問題のあるドライバーを削除し、[すべて更新] ボタンを押して、適切な最新の更新を一括インストールします。
互換性: Windows 10、8.1、8、7 (32 ビットと 64 ビットの両方) : USD 39.95 (現在のオファー) レビュー: Smart Driver Care: ドライバーを更新する No.1 ツール ヘルプとサポート [email protected]
その他のドライバー アップデーター ユーティリティをお探しの場合は、ここをチェックしてください!
方法 3 - 別の USB ハブを使用する
「USB ポートの電力サージ」エラーが解決しない場合は、操作しているデバイスにさらに多くの電力が必要である可能性があります。通常必要以上の電圧がかかります。したがって、同じデバイスを別のシステムで使用してみてください。それでも同じエラー通知が表示される場合は、電源内蔵の USB ハブを使用する必要があります。確実に高速充電ポートが付いているので、手間をかけずにデバイスに必要な電力を供給できます。
方法 4 - OEM 診断を実行する
現在、ほぼすべての評判の良いブランドが OEM を教えています。ラップトップまたはデスクトップの診断ソフトウェア。デバイスをスキャンするプログラムを実行し、問題を解決するために関連する提案を提供する必要があります。多くの場合、プログラムを実行すると潜在的なエラーが自動的に修正されます。
この投稿は役に立ちましたか?
USB ポートの電力サージの問題をトラブルシューティングできましたか?自分の? 「はい」の場合は、この記事に賛成票を投じてください。それが私たちのモチベーションを維持します。残念ながら、重大な問題に対処している場合は、技術者に解決してもらう必要があるかもしれません。
関連記事:
- 2021 年の Windows 向けのベスト 10 の USB ポート ブロッカー ソフトウェア
- 10 のベストブート可能な USB ツール
- (修正): Windows 10 で USB 転送速度が遅い | USB 速度を高速化する
- Windows 7 および 10 で USB ポートを有効または無効にする方法
- {修正済み}: Windows 10 の USB Device_Descriptor_Failure エラー
読み取り: 0