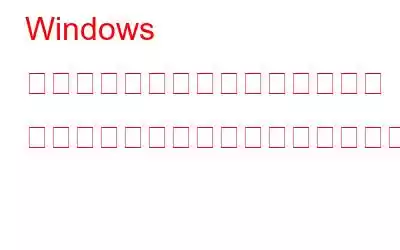Windows では、一部のファイルをインストールするときに、「このインストールはシステム ポリシーによって禁止されています」というエラー メッセージが表示される場合があります。知らず知らずのうちに特定のパラメータを設定している可能性が十分にあります。それ以外の場合は、デバイスのバグが問題の原因となります。 Windows の「インストール」問題を解決する方法は次のとおりです。
「このインストールはシステム ポリシーによって禁止されています」エラーを修正する方法
1. Windows インストーラー サービスを有効にする必要があります
Windows インストーラーが無効になっている場合、インストールでいくつかの問題が発生する可能性があります。この機能がブロックされている場合、PC からソフトウェアをアンインストールすることが困難になることがあります。したがって、Windows インストーラーが有効になっていることを確認することで、「インストールがシステム ポリシーによって禁止されている」問題を解決できます。実行する必要がある手順は次のとおりです。
ステップ 1: [コマンド実行] ダイアログ ボックスを表示するには、Win + R を押します。
ステップ 2: [サービス] ウィンドウを開くには、「services」と入力します。 .msc を入力して Enter をクリックします。
ステップ 3: 下にスクロールした後、Windows インストーラー オプションをダブルクリックします。
ステップ 4 : Windows インストーラーのスタートアップの種類をクリックした後、ドロップダウン ボックスから [手動] を選択します。
ステップ 5: サービスを有効にするには、[開始] ボタンをクリックします。
ステップ 6: これらの変更を保存するには、[適用] をクリックした後、[OK] をクリックします。
2. Microsoft のアプリのインストールとアンインストールのトラブルシューティング ツールを利用する
主にレジストリ キーの破損が現在の問題を引き起こしている場合には、Microsoft のプログラムのインストールとアンインストールのトラブルシューティング ツールも役立つ場合があります。したがって、このツールを使用する手順は次のとおりです。
ステップ 1: Microsoft Web サイトで、プログラムのインストールとアンインストールのトラブルシューティング ツールをダウンロードします。
ステップ 2: インストールされたファイルを起動するには
ステップ 3: [次へ] ボタンをクリックした後、[インストール] オプションを選択します。
ステップ 4: 次に、誤動作しているアプリを選択します。ボタンをクリックします。
ステップ 5: リストにプログラムが見つからない場合は、[リストにありません] オプションをクリックし、プログラムを手動で検索します。
ステップ 6: プロセスを完了するには、画面上の指示に従って続行します。
3.セーフ モードでのアプリケーションのインストール
「インストールはシステム ポリシーによって制限されています」エラーは、プログラムをセーフ モードでインストールすることでも解決できる場合があります。このアプローチは、ソフトウェアの誤動作が原因で間違いが発生した場合に役立つ可能性があります。インストールの手順は、 セーフ モードのアプリは次のとおりです。
ステップ 1: [スタート] メニューの検索ボックスで [設定] の後に最適なものを選択します。
ステップ 2: [更新とセキュリティ] を選択した後、[回復] を選択します。
ステップ 3: [詳細スタートアップ] オプションを選択し、[今すぐ再起動] ボタンをクリックします。回復環境はコンピュータを再起動するために使用されます。
ステップ 4: 次の画面の詳細設定で起動設定を選択します。
ステップ 5: 最後に、コンピュータをセーフ モードで起動するには、再起動ボタンと F4 キーを同時に押します。
4. Windows インストーラー サービスをもう一度アクティブにする
場合によっては、Windows インストーラー サービスを再登録することが最善の策となる場合があります。したがって、このツールを再登録する手順は次のとおりです。
ステップ 1: スタート メニューの検索ボックスに「コマンド プロンプト」と入力します。
ステップ 2: 次に、[ベストマッチ] の結果を右クリックして、[管理者として実行] を選択します。
ステップ 3: 次のコマンドを入力して、Windows インストーラーを一時的に「登録解除」できます。
msiexec /unreg
ステップ 4: これが完了したら、次のコマンドを入力して Windows インストーラーを再登録します。
msiexec /regserver
ステップ 5: 手順の完了後にデバイスを再起動すると、これらの変更が保存されます。
5.ジャンク ファイルと一時ファイルを削除する
「このインストールはシステム ポリシーにより禁止されています」エラーは、PC に特定のアプリをインストールするときに干渉する可能性のあるジャンク ファイルや一時ファイルの競合によって発生することもあります。この問題を解決してコンピュータの空き領域を増やすには、ジャンク ファイルと一時ファイルをすべて削除することをお勧めします。これを達成するには、Advanced System Optimizer を使用する必要があります。
Advanced System Optimizer は、最も重要なジャンク クリーニングです。コンピューター用のアプリケーション。 Windows 最適化のニーズに対して、迅速かつ手頃な価格のソリューションを提供します。コンピュータのパフォーマンスを向上させるためにハードディスクをクリアします。ストレージから不要なファイルを削除すると、PC の動作が速くなり、応答性と読み込み速度が速くなります。
Cookie と閲覧履歴を削除し、個人情報を暗号化して覗き見から保護し、永久的に保護します。データを削除するには、この最高の PC クリーナーがプライバシーの保護に役立ちます。映画、オーディオ ファイル、写真、ドキュメントなどの機密ファイルのデータ バックアップも広告内で作成されます。
最後の言葉: 「このインストールはシステム ポリシーによって禁止されています」エラー
Windows のインストール中のエラーは、非常に厄介な場合があります。クールなアプリをダウンロードする準備ができたときに、「このインストールはシステム ポリシーにより禁止されています」などの問題の警告が表示されます。幸いなことに、Microsoft プログラムのインストールとアンインストールのトラブルシューティング ツールを使用すると、インストールに関するほとんどの問題を解決できる可能性があります。それ以外の場合は、これまで説明してきた他の手法を使用して、当面の問題に対処できるはずです。
Facebook、Instagram、YouTube などのソーシャル メディアで私たちをフォローしてください。ご質問やご意見がございましたら、お気軽にお問い合わせください。喜んで解決策を提供させていただきます。私たちは、一般的な技術的な問題に対するアドバイス、解決策、ガイダンスを頻繁に公開しています。
読み取り: 0