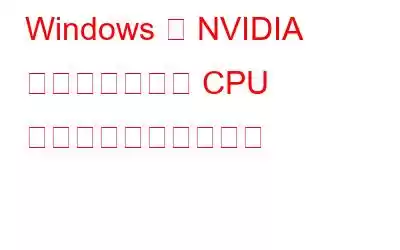NVIDIA コンテナーの高い CPU 使用率は、ゲームのプレイ中に多くのユーザーを悩ませてきました。 NVIDIA ツールが優れた GPU を製造しているという事実を否定するものではありませんが、NVIDIA ツールは逆効果になる場合があります。 NVIDIA コンテナの高い CPU 消費量は、低級から中型のゲーム システム、特に低級から中型のゲーム システムにとって問題です。ということは、低レベルまたは中レベルのゲーミング PC を使用しているユーザーは、ゲームへの熱意を捨てるべきだということでしょうか?いいえ、絶対に違います。 NVIDIA コンテナの CPU 使用率が高い問題を解決する方法は次のとおりです。
その前に –
NVIDIA コンテナとは何ですか?
NVIDIA コンテナ (exe ファイルでもあります) nvcontainer.exe と呼ばれるこれは、他の NVIDIA 関連のタスクやプロセスを保存するコントローラーの重要なプロセスです。これらすべてのタスクとプロセスがスムーズに機能するためには重要です。また、コンテナ化された GPU アクセラレーション アプリケーションを構築して PC、データ センター、クラウドに展開するプロセスも簡素化されます。
NVIDIA コンテナの CPU 使用率が高くなる理由は何ですか?
こちらNVIDIA コンテナの CPU 使用率が高い問題の背後にある一般的な理由は次のとおりです –
- NVIDIA ドライバーを最新バージョンにアップグレードした場合。アップグレードされたドライバーにより CPU 消費量が増加する可能性があります。
- NVIDIA テレメトリ コンテナは、前述の問題に起因することがよくあります。
- いくつかの冗長な NVIDIA コンテナ プロセスがバックグラウンドで実行されています。
- NVIDIA GeForce Experience などの追加のソフトウェアも、CPU 使用率の上昇に寄与することが知られています。
NVIDIA コンテナの CPU 使用率が高い問題を解決する最良の方法
1。 NVIDIA サービスを再起動します
他のアプリケーションや他の Windows サービスと同様に、NVIDIA でもエラーが発生する可能性があります。 NVIDIA コンテナーの高い CPU 使用率に対処するために最初にできることの 1 つは、NVIDIA サービスを再起動することです。その手順は次のとおりです。
2. GeForce Experience をアンインストールします
GeForce Experience は NVIDIA によって開発され、GeForce GTX グラフィックス カードに付属するアプリケーションです。便利なユーティリティです。ただし、特に低リソースまたは中リソースのゲーミング PC を使用している場合は、必須のユーティリティではありません。による アンインストールすると、コンピュータを占有している可能性のある一部の NVIDIA プロセスを PC から解放できる可能性があります。 GeForce Experience をアンインストールする手順は次のとおりです –
3.サードパーティのツールを使用して問題を解決する
これまでのところ、まだ高い CPU 使用率に対処している場合は、Advanced System Optimizer などのツールを試してみることができます。
Advanced System とはオプティマイザ?Advanced System Optimizer は、Windows PC およびラップトップ向けの最も効率的な PC オプティマイザー、RAM、ジャンク クリーナーの 1 つです。システム、特にディスクをクリーンアップし、プライバシー問題に対処し、さらに多くのことを行うことができます。この素晴らしい最適化ツール、そのさまざまな機能、価格について詳しくは、Advanced System Optimizer のレビューをご覧ください。
方法Advanced System Optimizer は、NVIDIA コンテナーの高い CPU 使用率を修正するのに役立ちますか?Advanced System Optimizer の機能の 1 つは、ドライバーを更新できることです。ドライバーを更新するだけでなく、その前にドライバーのバックアップを作成することもできるため、将来何か問題が発生した場合にドライバーの前のバージョンを復元できます。
この問題に直面しておらず、更新が保留中である場合は、Advanced System Optimizer を使用してドライバーを更新することをお勧めします。そうすれば、まずドライバーをバックアップできるようになり、更新によって問題が発生した場合でも、古いバージョンに戻します。
Advanced System Optimizer を使用してドライバーを更新するにはどうすればよいですか?
4. NVIDIA の古いドライバーをインストールする
NVIDIA の CPU 使用率が高くなった多くのユーザーは、グラフィック ドライバーを更新した後にこの問題に直面すると報告されています。ここで、最新の NVIDIA ドライバーを古いドライバーにダウングレードできます。このためには、まず現在のドライバーをアンインストールする必要があります。同じ手順は次のとおりです –
この次のパートでは、NVIDIA ドライバの古いバージョンをダウンロードします –
NVIDIAcontainer.exe がまだ CPU を消費しているかどうかを確認できます。
5. NVIDIA スケジュール タスクを無効にする
NVIDIA テレメトリは、行動、ログ、およびその他の同様のデータの一部を追跡するのに役立ちます。さらに、NVIDIA がバグを削除したり、脆弱性にパッチを当てたりするのにも役立ちます。ただし、繰り返しになりますが、これらのタスクは大量の CPU リソースを消費する可能性があります。ユーザーは、タスク スケジューラで NVIDIA Telemetry タスクを無効にすることで問題を解決できたと報告しています。その手順は次のとおりです。
6. 「nvdisplay.container.exe」を完全に無効にする
NVIDIA ディスプレイ コンテナー LS プロセスまたは nvdisplay.container.exe は、一部の表示タスクを制御します。報告によると、ユーザーはタスク マネージャーでファイルを削除し、プロセスを閉じることで、NVIDIA コンテナーによって引き起こされる高い CPU 使用率を修正できたと報告されています。
C:\Program Files\NVIDIA Corporation\
まとめ
NVIDIA Container High を修正できたことを願っています。 Windows PC の CPU 使用率。 「はい」の場合、上記のどの方法が問題の解決に役立ったかをお知らせください。そうすれば、同じような問題に直面している人を助けることもできるかもしれません。このようなコンテンツをもっと知りたい場合は、WeTheGeek を読み続けてください。 Facebook、Twitter、YouTube、Pinterest、Flipboardでも私たちを見つけることができます。 >.
よくある質問 -
Q.1. NVIDIA コンテナーの CPU 使用率が高い問題を修正するにはどうすればよいですか?
NVIDIA サービスを再起動するか、GeForce Experience をアンインストールするか、Advanced System Optimizer などのサードパーティ ツールを使用するか、以下に基づいて古い NVIDIA ドライバーにダウングレードすることができます。 PC の構成。これらの手順はすべて上記で説明しました。
Q.2. NVIDIA コンテナとは何ですか?
NVIDIA Conat8iner または nvcontainer.exe は、他の NVIDIA 関連のプロセスとタスクを保存するコントローラの重要なプロセスです。これにより、これらのタスクがスムーズに機能することが保証されます。
Q.3. GeForce Experience の CPU 使用率の高さとその修正方法とは何ですか?
GeForce Experience は、NVIDIA グラフィック カード ドライバーに付属するソフトウェア スイートです。この投稿で説明されている、NVIDIA コンテナーの高い CPU 消費量の問題を解決できる方法は、GeForce Experience の高い CPU 使用率も解決できます。
Q.4. NVIDIA コンテナ プロセスがコンピュータの速度を低下させていますか?
低価格から中価格帯のゲーム PC を使用している一部のユーザーは、NVIDIA グラフィック カード ドライバをアップグレードした後、CPU 消費量が多くなったと報告しています。
読み取り: 0