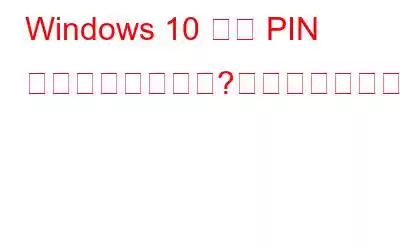PIN は Windows 10 では機能しませんか?間違った PIN を入力しましたか、それともエラーはありませんでしたが、PIN がコンピュータで受け入れられませんでしたか?強力なパスワードを選択することは、思っているほど難しいことではありません。 2 つの基本ルールを覚えておいてください。第一に、推測しにくいこと、第二に、覚えやすいことを保証することです。そう、名前や学歴を選ぶだけではうまくいきません。ハッカーやサイバー犯罪者はあなたが思っているよりも賢いのです。そのため、「Windows 10 PIN が機能しない」問題の解決方法に関するガイドを開始する前に、すべてのアカウントと機密データを保護するための強力なパスワードを選択してください。
「問題が発生しました。PIN は使用できません」というエラー メッセージが表示される? Windows PC で PIN を作成または設定できない場合、この問題を解決するために試せるいくつかのトラブルシューティング方法をリストしました。
こちらもお読みください: PIN を削除する方法Windows 10 のサインイン オプション
Windows PIN とは何ですか?
Windows PIN は、使用できる固有の数字、文字、文字のセットです。デバイスを安全に保つために。デバイスの電源を入れるか再起動するたびに、Windows はシステムにログインするための PIN の入力を求めるメッセージを表示します。
Windows PIN はデバイスに安全に保存されます。ほとんどのユーザーは、PIN を Microsoft アカウントのパスワードと関連付けていると誤解しています。したがって、デバイスへのアクセスに使用する PIN は、Microsoft アカウントのパスワードとは異なります。
こちらもお読みください: Microsoft Office を別のコンピュータに転送する方法
「Windows 10 PIN が機能しない」問題を解決する方法は?
#1 NGC フォルダーにアクセスする
Windows には、PIN およびその他の関連情報を保存する専用の NGC フォルダーがあります。そのため、デバイスに保存されている NGC フォルダーが何らかの理由で破損した場合、デバイスで新しい PIN を使用したり、新しい PIN を作成したりできなくなる可能性があります。したがって、この問題を回避するために、Windows 上の NGC フォルダにアクセスし、その中に保存されているすべてのコンテンツを削除して、最初からやり直すことを試みます。
Windows でファイル エクスプローラーを起動します。
次の場所に移動します
C:\Windows\ServiceProfiles\LocalService\AppData\Local\Microsoft
次に、NGC フォルダーを右クリックして、[プロパティ] を選択します。
NGC フォルダーのプロパティ ウィンドウで、「セキュリティ」タブに切り替えます。 「詳細」をクリックします。
「所有者」オプションの隣にある「変更」リンクをタップします。
「選択するオブジェクト名を入力してください」テキストフィールドに「管理者」と入力します。 [名前の確認] をタップし、[OK] をクリックします。
次に、[所有者、サブコンテナ、またはオブジェクトを置き換える] にチェックを入れます。 [OK] ボタンと [適用] ボタンを押して、最近の変更を保存します。
上記の変更を加えた後、NGC フォルダを開いて、保存されているコンテンツを表示できるようになります。
NGC フォルダーがリストされているローカル Microsoft フォルダーの場所に戻ります。それをタップしてフォルダー項目にアクセスします。すべての項目を選択し、内部に保存されているすべてを削除します。
また、NGC フォルダーにアクセスしようとしたときに権限関連の問題がまだ発生している場合は、この小さなトリックが問題を解決するのに役立ちます。
管理者モードでコマンド プロンプトを起動します。
次のコマンドを入力し、Enter キーを押して実行します。
ICACLS * /T / Q /C /RESET
このコマンドを実行した後、コマンド ライン ターミナルを終了し、NGC フォルダーに再度アクセスして、まだ問題が発生しているかどうかを確認します。
NGC フォルダー内に保存されているすべてのコンテンツを削除すると、Windows 10/11 PC で新しい PIN を簡単に作成できます。
こちらもお読みください: Windows 10 で Microsoft Store がブロックされますか?ブロックを解除する 5 つの方法!
#2 既存の PIN を削除する
既存の PIN を削除または除去することで、新しい PIN を再作成して新たに開始できます。行う必要があるのは次のとおりです。
タスクバーにある Windows アイコンをタップし、[設定] を開きます。 「アカウント」を選択します。
左側のメニュー ペインから「サインイン オプション」セクションに切り替えます。
「PIN」の下にある「削除」ボタンをタップします。
Windows では、既存の PIN を削除してもよいかどうかを確認するメッセージが表示されます。 [削除] をタップして続行します。
次のステップでは、認証を確認するために Microsoft アカウントのパスワードを入力する必要があります。
これで完了です。
既存の PIN を削除した後、簡単に最初からやり直して、デバイス上に新しい PIN を作成できます。
「署名」に戻ります。 「オプション」ウィンドウで
#3 ラップトップのバッテリーを取り外す
Windows 10 の「PIN が機能しない」問題を解決するもう 1 つの便利なハックは、デバイスを保護するための新しい PIN を削除することです。
ラップトップのバッテリーを取り外すと、デバイスが電源アダプターから切断されます。したがって、バッテリーを取り外し、数分後に再接続してください。
そうですね、これはかなり奇妙に聞こえるかもしれませんが、ほとんどのユーザーは、このハックが驚くほどうまく機能し、問題を乗り越えるのに役立つと主張しています。
こちらもお読みください: 「Windows 10 PC をリセットする際に問題が発生しました。変更は行われませんでした」
結論
「Windows 10 PIN が機能しない」を修正するための 3 つの最も便利で効果的なトラブルシューティング ソリューションは次のとおりです。 " 問題。デバイス上の PIN 関連またはサインアップの問題を解決するには、上記の解決策のいずれかを使用できます。
その他の質問や支援が必要な場合は、お気軽にコメント セクションをご利用ください。
読み取り: 0