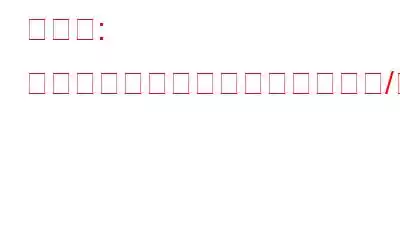外付けハードドライブを接続すると、ファイルエクスプローラーでそれを確認できるようになりました。しかし、何らかの理由で、外付けハードドライブにあるファイルやフォルダーを開くことができません。心配しないでください。この投稿では、同様の問題を経験した他のユーザーに効果があった方法と手段を使用して問題を解決できるように支援します。
Windows PC で外付けハード ドライブ上のファイルを開けない場合に実行できる手順
1. UAC をオフにする
外付けハード ドライブを開くたびに、UAC またはユーザー アカウント制御のプロンプトが表示されます。セキュリティの重要な要素ではありますが、「要求された操作には昇格が必要です」などのエラーが発生し、外付けハード ドライブ上のファイルにアクセスできなくなったり、ファイルを開けなくなったりする可能性があることが知られています。このような場合は、UAC を一度無効にして、ファイルを開くことができるかどうかを確認してください。
2.ディスク ドライバーを更新する
外付けハード ディスク上のファイルやフォルダーを開けなくなった一部のユーザーは、外付けハード ディスク ドライバーが古いことに気づきました。ここで、デバイス ドライバーを手動で更新するか、さらに効果的で安全な方法は、ドライバー アップデーター ツールを使用することです。
たとえば、Advanced Driver Updater は、最高のデバイス ドライバー ソフトウェアの 1 つです。 Windows用。データベースには何千ものドライバーが含まれています。したがって、ドライバーを正常に更新できることをご安心ください。
その他の注目すべき機能には次のものがあります。
- ドライバーのバックアップと復元
- ドライバのバッチ更新
- ドライバ更新のスケジュール設定
- 必要なドライバを除外する更新したくない
- ドライバーの詳細な概要
知るにはこのドライバー アップデーター ツールの仕組み、機能、価格などについて詳しくは、同じレビューをご覧ください。
3.フォルダーのアクセス許可を変更する
外付けハード ドライブにフォルダー制限があり、そのために外付けハード ドライブ上のファイルやフォルダーを開けない可能性があります。その場合は、フォルダーのアクセス許可を変更して、問題を解決できるかどうかを確認できます。
以下の手順に従って、管理者権限を取得することもできます。
外付けハードドライブが検出されたが、実際にはそうではない場合は、以下の手順が役に立ちます。管理者権限があるため開くことができません –
これらの手順を実行した後、コンピュータを再起動し、問題が解決されたかどうかを確認します。
4.ドライブ エラーの確認と修正
このトラブルシューティングの手順は、何らかの理由で外付けハード ドライブが機能しなくなった場合に役立ちます。ハードドライブのエラーをチェックし、可能であれば chkdsk コマンドを使用してエラーを解決できます。
5.外付けハード ドライブをフォーマットする
認識されているにもかかわらず、Windows PC で外付けハード ドライブ上のファイルやフォルダーを開けない場合は、ファイル システム エラーが発生している可能性が非常に高くなります。この問題に対処する最善の方法は、外付けハード ドライブをフォーマットすることです。
ファイル システムを次のように選択します。 NTFSを選択し、OKボタンを押します。
まとめ
外付けハード ドライブ上のファイルを開けますか? 「はい」の場合、上記のトラブルシューティング手順のうち、問題の解決に役立ったのはどれですか?以下のコメントセクションでお知らせください。このようなコンテンツをもっと知りたい場合は、WeTheGeek を読み続けてください。 Instagram、Pinterest、Flipboard、Twitter、YouTube、Facebook でも私たちを見つけることができます。
読み取り: 0