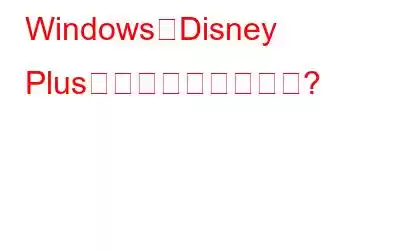гғ–гғӯгӮ°гҒ®жҰӮиҰҒ вҖ“ гғҮгғҗгӮӨгӮ№гҒ« Disney+ гӮ’йҢІз”»гҒ—гҒҫгҒҷгҒӢ? Windows гҒ§ Disney+ гӮ’гӮөгӮҰгғігғүд»ҳгҒҚгҒ§йҢІз”»гҒҷгӮӢж–№жі•гҒ«гҒӨгҒ„гҒҰгҒҜгҖҒгғ–гғӯгӮ°гӮ’гҒҠиӘӯгҒҝгҒҸгҒ гҒ•гҒ„гҖӮ
гҒӮгҒӘгҒҹгҒҜгӮігғігғҶгғігғ„ гӮҜгғӘгӮЁгӮӨгӮҝгғјгҒ§гҒҷгҒӢ?гӮігғігғҶгғігғ„гҒ«иҝҪеҠ гҒҷгӮӢгғЎгғҮгӮЈгӮў гғ•гӮЎгӮӨгғ«гҒҢиҰӢгҒӨгҒӢгӮүгҒҡгҖҒеӣ°гҒЈгҒҰгҒ„гӮӢгҒ“гҒЁгҒҢгӮҲгҒҸгҒӮгӮҠгҒҫгҒҷгҒӢ?и‘—дҪңжЁ©дҫөе®ігҒҜиЁұеҸҜгҒ•гӮҢгҒҰгҒ„гҒӘгҒ„гҒҹгӮҒгҖҒгҒ“гӮҢгҒҜдё»гҒ«гӮӘгғігғ©гӮӨгғігҒ®гӮігғігғҶгғігғ„дҪңжҲҗиҖ…гҒ«гӮҲгҒҸгҒӮгӮӢе•ҸйЎҢгҒ§гҒҷгҖӮгҒ—гҒҹгҒҢгҒЈгҒҰгҖҒеӢ•з”»гӮ№гғҲгғӘгғјгғҹгғігӮ° гӮөгғјгғ“гӮ№ гғ—гғ©гғғгғҲгғ•гӮ©гғјгғ гҒ®еӢ•з”»гҒ«гҒӨгҒ„гҒҰи©ігҒ—гҒҸзҹҘгӮӢдәәгҒҜеӨҡгҒҸгҒӮгӮҠгҒҫгҒӣгӮ“гҖӮгҒ“гҒ“гҒ§гҒҜгҖҒDisney Plus гҒ®з”»йқўйҢІз”»гҒҜгҒ§гҒҚгӮӢгҒ®гҒӢгҖҒгҒ§гҒҚгҒӘгҒ„гҒ®гҒӢгҖҒгҒЁгҒ„гҒҶи¬ҺгӮ’и§ЈгҒҚжҳҺгҒӢгҒ—гҒҰгҒ„гҒҚгҒҫгҒҷгҖӮ
Disney Plus гҒ§гҒҜгҖҒгғўгғҗгӮӨгғ« гӮўгғ—гғӘгӮұгғјгӮ·гғ§гғігӮ’дҪҝз”ЁгҒ—гҒҰгғҮгғҗгӮӨгӮ№гҒ«гӮігғігғҶгғігғ„гӮ’гғҖгӮҰгғігғӯгғјгғүгҒ§гҒҚгҒҫгҒҷгҖӮгғ“гғҮгӮӘ гӮ№гғҲгғӘгғјгғҹгғігӮ° гӮөгғјгғ“гӮ№гҒ®гӮігғігғҶгғігғ„гҒҜгҖҒгӮӨгғігӮҝгғјгғҚгғғгғҲжҺҘз¶ҡгҒӘгҒ—гҒ§гӮӮеҫҢгҒ§еҶҚз”ҹгҒ§гҒҚгҒҫгҒҷгҖӮгҒҹгҒ гҒ—гҖҒDisney Plus гҒҜ Windows гғҰгғјгӮ¶гғјеҗ‘гҒ‘гҒ®гғҮгӮ№гӮҜгғҲгғғгғ— гӮўгғ—гғӘгӮ’жҸҗдҫӣгҒ—гҒҰгҒ„гҒҫгҒӣгӮ“гҖӮгҒ“гҒ®е ҙеҗҲгҖҒWeb гғ–гғ©гӮҰгӮ¶гғјгҒ§гҒ®гӮӘгғігғ©гӮӨгғі гӮ№гғҲгғӘгғјгғҹгғігӮ°дёӯгҒ«гҒ®гҒҝгӮігғігғҶгғігғ„гӮ’еҶҚз”ҹгҒ§гҒҚгҒҫгҒҷгҖӮгҒҹгҒ гҒ—гҖҒгҒ“гҒ®ж–№жі•гӮ’дҪҝз”ЁгҒ—гҒҰгҖҒWindows PC гҒ§ Disney Plus гҒ®гғҮгӮ№гӮҜгғҲгғғгғ— гӮўгғ—гғӘгӮ’е…ҘжүӢгҒҷгӮӢгҒ“гҒЁгӮӮгҒ§гҒҚгҒҫгҒҷгҖӮгҒ§гҒҜгҖҒWindows PC гҒ§ Disney Plus гҒ®з”»йқўгӮ’йҢІз”»гҒҷгӮӢгҒ«гҒҜгҒ©гҒҶгҒҷгӮҢгҒ°гӮҲгҒ„гҒ§гҒ—гӮҮгҒҶгҒӢ?гҒ“гҒ®гғ–гғӯгӮ°гҒ§гҒҜгҒқгҒ®ж–№жі•гӮ’иӘ¬жҳҺгҒ—гҒҫгҒҷгҒ®гҒ§гҖҒиӘӯгҒҝз¶ҡгҒ‘гҒҰгҒҸгҒ гҒ•гҒ„гҖӮ
Windows PC гҒ§ Disney Plus гҒ®з”»йқўгӮ’йҢІз”»гҒҷгӮӢж–№жі•
е…ҚиІ¬дәӢй … вҖ“ иЁұеҸҜгҒӘгҒҸгӮігғігғҶгғігғ„гӮ’йҢІз”»гҒҷгӮӢгҒ“гҒЁгҒҜгҒҠеӢ§гӮҒгҒ—гҒҫгҒӣгӮ“гҖӮ гҖӮ Disney+ гҒ®йҢІз”»гӮігғігғҶгғігғ„гҒ®е…ұжңүгҒҠгӮҲгҒій…ҚеёғгҒҜгҖҒе•ҶжҘӯзӣ®зҡ„гҒҫгҒҹгҒҜи‘—дҪңжЁ©дҫөе®ізӣ®зҡ„гҒ§дҪҝз”ЁгҒ—гҒҰгҒҜгҒӘгӮҠгҒҫгҒӣгӮ“гҖӮгҒҫгҒҹгҖҒеҪ“зӨҫгҒҜгҒқгҒ®гӮҲгҒҶгҒӘжҙ»еӢ•гҒ«еҜҫгҒ—гҒҰиІ¬д»»гӮ’иІ гӮҸгҒҡгҖҒгӮөгғқгғјгғҲгӮӮиЎҢгҒ„гҒҫгҒӣгӮ“гҖӮгҒ“гҒ®гӮігғігғҶгғігғ„гҒҜе•“зҷәгҒ®гҒҝгӮ’зӣ®зҡ„гҒЁгҒ—гҒҰгҒ„гҒҫгҒҷгҖӮ
Disney Plus гҒ«гҒҜгҖҒжҳЁе№ҙй–Ӣе§ӢгҒ•гӮҢгҒҹгҒ“гҒ®гғ“гғҮгӮӘ гӮ№гғҲгғӘгғјгғҹгғігӮ° гӮөгғјгғ“гӮ№гҒ«еӨўдёӯгҒ«гҒӘгӮӢгҒҹгӮҒгҒ®жҳ з”»гӮ„гғҶгғ¬гғ“з•Әзө„гҒҢгҒҹгҒҸгҒ•гӮ“гҒӮгӮҠгҒҫгҒҷгҖӮ Disney Plus гҒ§гҒҜгҖҒгҒ„гҒӢгҒӘгӮӢзЁ®йЎһгҒ®гғ“гғҮгӮӘ гӮ№гғҲгғӘгғјгғҹгғігӮ° гӮігғігғҶгғігғ„гӮӮйҢІз”»гҒ§гҒҚгҒҫгҒӣгӮ“гҖӮгҒҹгҒ гҒ—гҖҒгӮўгғ—гғӘгӮұгғјгӮ·гғ§гғігҒ«гҒҜеҲ¶йҷҗгҒҢгҒӮгӮҠгҒҫгҒҷгҒҢгҖҒWeb гғ–гғ©гӮҰгӮ¶гҒ«гҒҜеҲ¶йҷҗгҒҢгҒӮгӮҠгҒҫгҒӣгӮ“гҖӮгҒқгҒ®гҒҹгӮҒгҖҒгӮ№гғһгғјгғҲгғ•гӮ©гғігӮ„гӮҝгғ–гғ¬гғғгғҲгҒ§гғ“гғҮгӮӘгӮ’йҢІз”»гҒ—гӮҲгҒҶгҒЁгҒҷгӮӢгҒЁж©ҹиғҪгҒ—гҒҫгҒӣгӮ“гҒҢгҖҒгғҮгӮ№гӮҜгғҲгғғгғ—гҒ®е ҙеҗҲгҒҜеҸҜиғҪгҒ§гҒҷгҖӮ Windows гҒ«зө„гҒҝиҫјгҒҫгӮҢгҒҹгӮІгғјгғ гғҗгғјгӮ’дҪҝз”ЁгҒ—гҒҰгҖҒз”»йқўгӮ’йҢІз”»гҒ—гҒҹгӮҠгҖҒDisney Plus гӮігғігғҶгғігғ„гӮ’гӮӯгғЈгғ—гғҒгғЈгҒ—гҒҹгӮҠгҒҷгӮӢгҒ“гҒЁгҒҢз°ЎеҚҳгҒ«гҒ§гҒҚгҒҫгҒҷгҖӮгҒҹгҒ гҒ—гҖҒгҒ“гҒ“гҒ§гҒҜгҖҒйҢІз”»гӮ’гӮ«гӮ№гӮҝгғһгӮӨгӮәгҒҷгӮӢгҒҹгӮҒгҒ®иӨҮж•°гҒ®ж©ҹиғҪгӮ’еӮҷгҒҲгҒҹгҖҒгӮҲгӮҠеҠ№жһңзҡ„гҒӘз”»йқўйҢІз”»гғ„гғјгғ«гҒ§гҒӮгӮӢ TweakShot Screen Recorder гӮ’дҪҝз”ЁгҒ—гҒҰгҒ„гҒҫгҒҷгҖӮйҢІз”»дёӯгҒ«гӮ№гӮҜгғӘгғјгғігӮ·гғ§гғғгғҲгӮ’ж’®гӮӢгҒ®гҒ«еҪ№з«ӢгҒЎгҒҫгҒҷгҖӮгҒҫгҒҹгҖҒз”»йқўгӮӘгғјгғҗгғјгғ¬гӮӨ гғҒгғҘгғјгғҲгғӘгӮўгғ«гҒ®дҪңжҲҗгҒ«дҪҝз”ЁгҒ§гҒҚгӮӢгӮҰгӮ§гғ–гӮ«гғЎгғ©гӮ’йҢІз”»гҒҷгӮӢгҒ“гҒЁгӮӮгҒ§гҒҚгҒҫгҒҷгҖӮ
TweakShot гӮ№гӮҜгғӘгғјгғі гғ¬гӮігғјгғҖгғјгҒҜйҖҡеёёгҒ®гӮ№гӮҜгғӘгғјгғі гғ¬гӮігғјгғҖгғјгҒ§гҒҜгҒӮгӮҠгҒҫгҒӣгӮ“гҖӮгҒ“гҒ®гӮўгғ—гғӘгӮұгғјгӮ·гғ§гғігҒҜеҝ…иҰҒгҒӘж©ҹиғҪгӮ’гҒҷгҒ№гҒҰе®ҹиЎҢгҒҷгӮӢгҒ“гҒЁгӮ’зӣ®зҡ„гҒЁгҒ—гҒҰгҒ„гҒҫгҒҷ Windows PC з”»йқўгӮ’йҢІз”»гҒҷгӮӢгҒҹгӮҒгҒ® sгҖӮеҶ…и”өгғ„гғјгғ«гҒ«гҒҜгҖҒз”»йқўйҢІз”»гғўгғјгғүгҖҒйҹіеЈ°йҢІйҹігҖҒгғһгӮҰгӮ№гҒ®еӢ•гҒҚгҖҒз”»йқўгӮӘгғјгғҗгғјгғ¬гӮӨгҒӘгҒ©гҒҢеҗ«гҒҫгӮҢгҒҫгҒҷгҖӮгғ“гғҮгӮӘгҒ®е“ҒиіӘгҒЁйҢІз”»еҪўејҸгӮ’еҘҪгҒҝгҒ«еҝңгҒҳгҒҰиЁӯе®ҡгҒ§гҒҚгҒҫгҒҷгҖӮгӮ№гӮұгӮёгғҘгғјгғ«гҒ•гӮҢгҒҹгғ“гғҮгӮӘйҢІз”»гҒҜгҖҒйҢІз”»гӮ’й–Ӣе§ӢгҒ—гҒҰгӮҶгҒЈгҒҸгӮҠжҘҪгҒ—гӮҖгҒ®гҒ«дҫҝеҲ©гҒ§гҒҷгҖӮ
гҒ“гӮҢгҒ§гҖҒжүӢй ҶгҒ«еҫ“гҒЈгҒҰ Disney Plus гҒ®з”»йқўйҢІз”»ж–№жі•гӮ’еӯҰзҝ’гҒ§гҒҚгӮӢгӮҲгҒҶгҒ«гҒӘгӮҠгҒҫгҒҷ -
гӮ№гғҶгғғгғ— 1: TweakShot Screen Recorder гӮ’иө·еӢ•гҒ—гҒҫгҒҷгҖӮ
гӮ№гғҶгғғгғ— 2: Web гғ–гғ©гӮҰгӮ¶гҒ§ Disney Plus гӮ’й–ӢгҒҚгҖҒгӮўгӮ«гӮҰгғігғҲгҒ«гғӯгӮ°гӮӨгғігҒ—гҒҫгҒҷгҖӮиҰӢгҒҹгҒ„жҳ з”»гҒҫгҒҹгҒҜз•Әзө„гҒ«з§»еӢ•гҒ—гҒҫгҒҷгҖӮ
гҒ“гҒЎгӮүгӮӮгҒҠиӘӯгҒҝгҒҸгҒ гҒ•гҒ„: Disney+ гӮўгӮ«гӮҰгғігғҲгӮ’иЁӯе®ҡгҒ—гҒҰжңҖеӨ§йҷҗгҒ«жҙ»з”ЁгҒ—гҒҫгҒ—гӮҮгҒҶ
гӮ№гғҶгғғгғ— 3: TweakShot Recorder гҒ§гҖҒ[гӮҜгӮӨгғғгӮҜиЁӯе®ҡ] гҒ«з§»еӢ•гҒ—гҒҫгҒҷгҖӮгҒ“гҒ“гҒ§гҖҒгғ“гғҮгӮӘгҒ®е“ҒиіӘгҖҒеҪўејҸгҒӘгҒ©гӮ’еӨүжӣҙгҒ§гҒҚгҒҫгҒҷгҖӮгҒҫгҒҹгҖҒгӮ·гӮ№гғҶгғ гӮӘгғјгғҮгӮЈгӮӘгҒ®йҢІйҹігӮ’жңүеҠ№гҒ«гҒ—гҒҰгҒҸгҒ гҒ•гҒ„гҖӮгҒ“гӮҢгӮүгҒ®иЁӯе®ҡгҒҜгғ„гғјгғ«гҒ®дёӢйғЁгғҗгғјгҒ«гҒӮгӮҠгҒҫгҒҷгҖӮ
гӮ№гғҶгғғгғ— 4: ж¬ЎгҒ«гҖҒз”»йқўдёҠгҒ§йҢІз”»гҒҷгӮӢй ҳеҹҹгӮ’йҒёжҠһгҒ—гҒҫгҒҷгҖӮ TweakShot Screen Record гҒ«гҒҜгҖҒе…Ёз”»йқўиЎЁзӨәгҖҒзү№е®ҡгҒ®й ҳеҹҹгҒ®йҒёжҠһгҖҒ1 гҒӨгҒ®гӮҰгӮЈгғігғүгӮҰгҒ®йҒёжҠһгҒӘгҒ©гҖҒиӨҮж•°гҒ®гӮӘгғ—гӮ·гғ§гғігҒҢгҒӮгӮҠгҒҫгҒҷгҖӮгҒ“гҒ“гҒ§гҒҜгҖҒWeb гғ–гғ©гӮҰгӮ¶ гӮҰгӮЈгғігғүгӮҰгӮ’иЁҳйҢІгҒҷгӮӢеҚҳдёҖгӮҰгӮЈгғігғүгӮҰгҒ®гӮӘгғ—гӮ·гғ§гғігӮ’йҒёжҠһгҒ§гҒҚгҒҫгҒҷгҖӮ
гғһгӮҰгӮ№гӮ’移еӢ•гҒ—гҒҰгҖҒDisney Plus гҒҢиЎЁзӨәгҒ•гӮҢгҒҰгҒ„гӮӢгӮҰгӮЈгғігғүгӮҰгӮ’йҒёжҠһгҒ—гҒҫгҒҷгҖӮ
гӮ№гғҶгғғгғ— 5: [йҢІз”»] гғңгӮҝгғігӮ’гӮҜгғӘгғғгӮҜгҒҷгӮӢгҒЁгҖҒгӮ«гӮҰгғігғҲгғҖгӮҰгғігҒҢй–Ӣе§ӢгҒҷгӮӢгҒ®гҒҢгӮҸгҒӢгӮҠгҒҫгҒҷгҖӮгҒ“гҒ®жҷӮзӮ№гҒ§гҖҒгғ“гғҮгӮӘ гӮігғігғҶгғігғ„гҒ®еҶҚз”ҹгӮ’гҒҷгҒ°гӮ„гҒҸжҠјгҒ—гҒҫгҒҷгҖӮ
з”»йқўгҒ®йҢІз”»гҒҢй–Ӣе§ӢгҒ•гӮҢгҒҫгҒҷгҖӮ
гӮ№гғҶгғғгғ— 6: йҢІйҹігӮ’еҒңжӯўгҒ—гҒҹгҒ„е ҙеҗҲгҒҜгҖҒгғҗгғјдёҠгҒ®иөӨгҒ„еӣӣи§’гҒ®еҒңжӯўгғңгӮҝгғігӮ’гӮҜгғӘгғғгӮҜгҒ—гҒҫгҒҷгҖӮ
гӮ№гғҶгғғгғ— 7: гҒ“гӮҢгҒ§гҖҒгғ„гғјгғ«гҒ® [йҢІз”»] гӮ»гӮҜгӮ·гғ§гғігҒ«йҖІгҒҝгҖҒгғ“гғҮгӮӘйҢІз”»гӮ’гғ—гғ¬гғ“гғҘгғјгҒ§гҒҚгҒҫгҒҷгҖӮ
гҒ“гҒ®гӮҜгғӘгғғгғ—гҒҜгӮігғігғ”гғҘгғјгӮҝгҒ§з°ЎеҚҳгҒ«еҶҚз”ҹгҒ§гҒҚгҒҫгҒҷгҖӮдҝқеӯҳгҒ—гҒҹе ҙжүҖгҒӢгӮүгҖӮ
гҒ“гҒЎгӮүгӮӮгҒҠиӘӯгҒҝгҒҸгҒ гҒ•гҒ„: Disney Plus гӮўгӮ«гӮҰгғігғҲгӮ’гғҸгғғгӮ«гғјгҒӢгӮүе®ҲгӮӢгҒ«гҒҜгҒ©гҒҶгҒҷгӮҢгҒ°гӮҲгҒ„гҒ§гҒҷгҒӢ?
гӮҲгҒҸгҒӮгӮӢиіӘе•Ҹ вҖ“
Q1. Disney+ гғ“гғҮгӮӘгӮ’йҢІз”»гҒҷгӮӢгҒ«гҒҜгҒ©гҒҶгҒҷгӮҢгҒ°гӮҲгҒ„гҒ§гҒҷгҒӢ?
Disney+ гғ“гғҮгӮӘгӮ’йҢІз”»гҒҷгӮӢгҒ«гҒҜгҖҒWindows PC гҒ®гӮ№гӮҜгғӘгғјгғі гғ¬гӮігғјгғҖгғјгӮ’з°ЎеҚҳгҒ«дҪҝз”ЁгҒ§гҒҚгҒҫгҒҷгҖӮгҒ“гҒ“гҒ§гҒҜгҖҒйҹіеЈ°д»ҳгҒҚгҒ§еҠ№жһңзҡ„гҒ«з”»йқўгӮ’йҢІз”»гҒ§гҒҚгӮӢ TweakShot Screen Recorder гҒ®дҪҝз”ЁгӮ’гҒҠеӢ§гӮҒгҒ—гҒҫгҒҷгҖӮ
Q2. Windows 10 PC гҒ§ Disney Plus гҒ®з”»йқўгӮ’йҢІз”»гҒ§гҒҚгҒҫгҒҷгҒӢ?
гҒҜгҒ„гҖҒеҝ…иҰҒгҒӘз”»йқўйҢІз”»гғ„гғјгғ«гӮ’дҪҝз”ЁгҒ—гҒҰгҖҒWindows 10 PC гҒ§ Disney Plus гӮ’йҢІз”»гҒ§гҒҚгҒҫгҒҷгҖӮ
Q3.гҒ©гӮҢгҒ® Disney+ гӮЁгғ”гӮҪгғјгғүгҒ®йҢІз”»гҒ«гҒҜгҒ©гҒ®гғ„гғјгғ«гҒҢжңҖйҒ©гҒ§гҒҷгҒӢ?
Disney+ гғ“гғҮгӮӘ гӮігғігғҶгғігғ„гӮ’жҘҪгҒ—гҒҝгҒ«гҒ—гҒҰгҒ„гӮӢе ҙеҗҲгҒҜгҖҒгғҮгғҗгӮӨгӮ№гҒ«гғҖгӮҰгғігғӯгғјгғүгҒ§гҒҚгҒҫгҒҷгҖӮгӮӨгғігӮҝгғјгғҚгғғгғҲгҒ«жҺҘз¶ҡгҒ—гҒҰгҒ„гҒӘгҒ„гҒЁгҒҚгҒ§гӮӮеҶҚз”ҹгҒ§гҒҚгӮӢгҒЁдҫҝеҲ©гҒ§гҒҷгҖӮ
Q4. Disney Plus гҒ®з”»йқўгӮ’гҒ©гҒ®гӮҲгҒҶгҒӘгғ•гӮЎгӮӨгғ«еҪўејҸгҒ§йҢІз”»гҒ§гҒҚгҒҫгҒҷгҒӢ?
TweakShot Screen Recorder гӮ’дҪҝз”ЁгҒҷгӮӢгҒЁгҖҒMP4гҖҒAVIгҖҒWAVгҖҒ4K гҒӘгҒ©гҒ®иӨҮж•°гҒ®еҪўејҸгҒ§з”»йқўгӮ’йҢІз”»гҒ§гҒҚгҒҫгҒҷгҖӮ
гҒ“гҒЎгӮүгӮӮгҒҠиӘӯгҒҝгҒҸгҒ гҒ•гҒ„: жө·еӨ– (гҒ©гҒ“гҒ§гӮӮ) гҒ§ Disney Plus гӮ’иҰ–иҒҙгҒҷгӮӢгҒ®гҒ«жңҖйҒ©гҒӘ 6 гҒӨгҒ® VPN
зөҗи«–
е…ұжңүгҒҷгӮӢзӣ®зҡ„гҒ§гғ“гғҮгӮӘ гӮігғігғҶгғігғ„гӮ’йҢІз”»гҒҷгӮӢгҒҹгӮҒгҒ®гӮӮгҒ®гҒ§гҒҷгҖӮ Disney+ гӮөгғјгғ“гӮ№гҒ§гҒҜеҺіеҜҶгҒ«иЁұеҸҜгҒ•гӮҢгҒҰгҒ„гҒӘгҒ„гҒҹгӮҒгҒ§гҒҷгҖӮгҒ“гҒ“гҒ§гҒҜгҖҒе°ҸгҒ•гҒӘгӮҜгғӘгғғгғ—гӮ’еҸ–еҫ—гҒ—гӮ„гҒҷгҒҸгҒҷгӮӢгҒҹгӮҒгҒ«гҖҒTweakShot Screen Recorder гӮ’дҪҝз”ЁгҒ—гҒҰз”»йқўйҢІз”»гӮ’иЎҢгҒҶж–№жі•гӮ’иӘ¬жҳҺгҒ—гҒҫгҒ—гҒҹгҖӮгҒҹгҒ гҒ—гҖҒи¬ӣзҫ©гӮ„дјҡиӯ°гҒ®йҢІз”»гҒӘгҒ©гҖҒд»–гҒ®зӣ®зҡ„гҒ®гҒҹгӮҒгҒ«гҖҒгҒ“гҒ® Windows з”ЁгӮ№гӮҜгғӘгғјгғігғ¬гӮігғјгғҖгғјгӮ’дҪҝз”ЁгҒ—гҒҰгҖҒйҹіеЈ°д»ҳгҒҚгҒ®з”»йқўгӮ’йҢІз”»гҒҷгӮӢгҒ“гҒЁгӮӮгҒ§гҒҚгҒҫгҒҷгҖӮгӮІгғјгғ гҖҒгӮҰгӮ§гғ“гғҠгғјгҖҒеҖӢдәәзҡ„гҒӘгғ“гғҮгӮӘйҖҡи©ұгҒӘгҒ©гӮ’йҢІз”»гҒҷгӮӢгҒ“гҒЁгӮӮгҒ§гҒҚгҒҫгҒҷгҖӮWindows PC гҒ§д»ҠгҒҷгҒҗе…ҘжүӢгҒ—гҒҰгҒҸгҒ гҒ•гҒ„гҖӮ
гҒ“гҒ®иЁҳдәӢгҒҢгҒҠеҪ№гҒ«з«ӢгҒҰгҒ°е№ёгҒ„гҒ§гҒҷгҖӮ Windows гҒ§ Disney Plus гҒ®з”»йқўгӮ’йҢІз”»гҒҷгӮӢж–№жі•гӮ’еӯҰгҒігҒҫгҒҷгҖӮгҒ“гҒ®жҠ•зЁҝгӮ’гӮҲгӮҠеҪ№з«ӢгҒӨгӮӮгҒ®гҒ«гҒҷгӮӢгҒҹгӮҒгҒ«гҖҒгҒ“гҒ®жҠ•зЁҝгҒ«й–ўгҒҷгӮӢгҒ”ж„ҸиҰӢгӮ’гҒҠиҒһгҒӢгҒӣгҒҸгҒ гҒ•гҒ„гҖӮгҒ”жҸҗжЎҲгӮ„гҒ”ж„ҸиҰӢгҒҜгҖҒд»ҘдёӢгҒ®гӮігғЎгғігғҲгӮ»гӮҜгӮ·гғ§гғігҒ§гҒҠеҫ…гҒЎгҒ—гҒҰгҒҠгӮҠгҒҫгҒҷгҖӮгӮҪгғјгӮ·гғЈгғ« гғЎгғҮгӮЈгӮўгҒ§иЁҳдәӢгӮ’е…ұжңүгҒ—гҒҰгҖҒеҸӢдәәгӮ„д»–гҒ®дәәгҒЁжғ…е ұгӮ’е…ұжңүгҒ—гҒҰгҒҸгҒ гҒ•гҒ„гҖӮ
гҒ”ж„ҸиҰӢгӮ’гҒҠеҫ…гҒЎгҒ—гҒҰгҒҠгӮҠгҒҫгҒҷгҖӮз§ҒгҒҹгҒЎгҒҜ FacebookгҖҒTwitterгҖҒInstagramгҖҒYouTube гӮ’еҲ©з”ЁгҒ—гҒҰгҒ„гҒҫгҒҷгҖӮгҒ”иіӘе•ҸгӮ„гҒ”жҸҗжЎҲгҒҢгҒ”гҒ–гҒ„гҒҫгҒ—гҒҹгӮүгҖҒд»ҘдёӢгҒ®гӮігғЎгғігғҲ欄гҒ«гҒ”иЁҳе…ҘгҒҸгҒ гҒ•гҒ„гҖӮи§Јжұәзӯ–гӮ’гҒ”йҖЈзөЎгҒ•гҒӣгҒҰгҒ„гҒҹгҒ гҒҚгҒҫгҒҷгҖӮз§ҒгҒҹгҒЎгҒҜгҖҒгғҶгӮҜгғҺгғӯгӮёгғјгҒ«й–ўйҖЈгҒҷгӮӢдёҖиҲ¬зҡ„гҒӘе•ҸйЎҢгҒ®и§Јжұәзӯ–гҒЁгҒЁгӮӮгҒ«гҖҒгғ’гғігғҲгӮ„гғҶгӮҜгғӢгғғгӮҜгӮ’е®ҡжңҹзҡ„гҒ«жҠ•зЁҝгҒ—гҒҰгҒ„гҒҫгҒҷгҖӮ
й–ўйҖЈгғҲгғ”гғғгӮҜ -
Disney Plus гӮ’з„Ўж–ҷгҒ§е…ҘжүӢгҒҷгӮӢж–№жі•
5 зҙ жҷҙгӮүгҒ—гҒ„з„Ўж–ҷгҒ§гӮӘгғігғ©гӮӨгғіжҳ з”»гӮ’иҰ–иҒҙгҒҷгӮӢж–№жі•
Android гҒҠгӮҲгҒі iPhone еҗ‘гҒ‘гҒ®з„Ўж–ҷз”»йқўгғҹгғ©гғјгғӘгғігӮ° гӮўгғ—гғӘ 15 йҒё
Netflix гҒ§дҪ•гӮ’иҰ–иҒҙгҒҷгӮӢгҒӢ?
з„Ўж–ҷгҒ® VPN гғҷгӮ№гғҲ 5 2022 е№ҙгҒ«дҪҝз”ЁгҒҷгӮӢгғҲгғ©гӮӨгӮўгғ«
иӘӯгҒҝеҸ–гӮҠ: 0