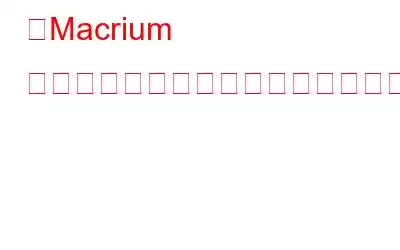2006 年に Paramount Software UK Ltd によって開発されました。 Macrium Reflect は、Windows 用のディスク イメージングおよびバックアップ ユーティリティです。このツールは、Microsoft Volume Shadow Copy Service を利用して、ディスク イメージとバックアップ アーカイブを作成します。また、Macrium Reflect は、ディスクのクローン作成、完全なディスク パーティションまたは個々のファイル、フォルダーの別のストレージ ドライブへのバックアップを行うことができます。
しかし、一部のユーザーは最近、Macrium Reflect を使用してハードドライブのクローンを作成しているときに、Macrium Reflect に遭遇したと報告しています。クローン失敗エラーまたはクローン失敗エラー 9。 ここでは、Macrium Reflect クローン失敗、「クローン失敗 – 読み取り失敗 – 13 – パイプの破損」、およびその他の同様のエラー メッセージを修正する方法を説明します。
理由Macrium Reflect エラー 9
Macrium Reflect クローンの失敗の問題が発生する理由はいくつかあります。一般的な理由は次のとおりです。
1. ケーブルが正しく接続されていないデバイス間のケーブルが正しく接続されていない場合、Macrium Reflect を使用してディスクのクローンを作成するときに問題が発生する可能性があります。したがって、Macrium Reflect エラー 9 または 0 が発生した場合は、ケーブルが正しく接続されていることを確認してください。
2. ストレージ デバイス上の不良セクタソース ディスクに不良セクタがある場合、Macrium Reflect クローン失敗エラーが発生する可能性があります。
3. ウイルス対策が有効になっているセキュリティ上の理由により、特定のウイルス対策ソフトウェアがシステム ファイルのクローン作成プロセスをブロックし、Macrium Reflect クローンの失敗の問題が発生します。
4. ファイル システム エラーソースまたは宛先ディスクがファイル システムを破損している場合、Macrium Reflect の使用時にクローン作成に失敗したというエラー メッセージが表示される場合があります。
Macrium リフレクト クローン作成に失敗したエラーを修正する方法
Macrium で問題が発生しているユーザーReflect は、「アクセスが拒否されました」や「パーティションを一致させることができません」などのさまざまなエラー メッセージを報告しています。これらのエラー メッセージには通常、「エラー 9」「エラー 0」などのエラー番号が伴います。これらのエラー メッセージと、「読み取りに失敗しました 13 許可が拒否されました 32」または「書き込みに失敗しました 22 無効な引数」などのまれなエラー メッセージを修正する解決策を以下に示します。フォローを開始する前に、 アクティブなインターネット接続があり、管理者としてログインしていることを確認してください。
1. CHKDSK を実行してディスクの不良セクタをチェックします。
Macrium ディスク上の不良セクタを反映すると、エラー 0 または 9 が発生します。永久的な損傷によるこれらの不良シークレットは、どのソフトウェアからもアクセスできず、ストレージ デバイスに常に存在します。あなたはできる これらの問題に対処するには、「CHKDSK」ユーティリティを実行してください。これを行うには、次の手順に従います。
1. Windows の検索バーにコマンド プロンプトと入力し、最適な検索結果を右クリックして、[管理者として実行] を選択します。
2.ここで、「chkdsk /r > Enter」と入力します。これは、クローンを作成しようとしているドライブ上の不良セクタを修復するのに役立ちます。
3. メッセージが表示された場合、ボリュームは使用中です。次回の再起動時にスケジュールを設定しますか? Y を押します。CHKDSK は次回の起動時に実行されるようにスケジュールされます。再起動したら、プロセスが完了するまで待ちます。
4.ユーティリティが不良セクタを削除したら、Macrium Reflect を実行してストレージ デバイスのクローンを作成してみます。
2. Clean コマンドを使用して宛先ディスクをクリーンアップする
宛先ドライブのファイル システムが破損している場合、Macrium はクローンを作成できません。 「diskpart」ユーティリティを使用して、破損したファイル システムをクリーンアップします。これは、宛先ドライブの構造をクリーンアップするのに役立ちます。実行するには、次の手順に従います。
1.管理者特権でコマンド プロンプトを開きます。
2. 次のコマンドを 1 つずつ入力します。
3.プロセスがファイル構造の修復を完了したら、PC を再起動します。次に、ドライブのクローンを作成してみます。
3.ウイルス対策機能を無効にしてみてください
セキュリティ上の理由により、ウイルス対策機能は、コンピュータ システムに感染する可能性のある不審なアクティビティを実行していることが判明したプログラムへのアクセスをブロックする場合があります。ウイルス対策ソフトウェアがクローン作成プロセスをブロックすると、エラー コードとともに「アクセスが拒否されました」というエラーが表示されることがあります。
この状況に対処するには、ウイルス対策ソフトウェアを完全に無効にしてから試してください。再びクローンを作成します。複数のウイルス対策ソフトウェアを実行している場合は、それらをすべて一時的に無効にします。すべてのウイルス対策ソリューションを無効にしたら、クローン作成プロセスを再度実行してみてください。
追加のヒント – クローン作成の代わりにイメージを作成します
ハード ドライブのクローン作成で問題が発生する場合は、ディスクのイメージ。 2 つのプロセスの間には紙一重の違いがあります。ディスクのクローン作成 – ドライブからオペレーティング システムを起動するために必要なドライブの完全な内容を別のドライブにコピーします。ディスクイメージはハードドライブのバックアップコピーを作成するプロセスです。ハード ドライブが動作するには、ディスク イメージを適用する必要があります。
ディスクのクローンを作成する代わりにディスク イメージを作成する方法
1. Macrium を起動し、接続されているすべてのドライブが一覧表示されるまで待ちます。
2.イメージを作成するドライブを選択します e の場合は、[Windows のバックアップと復元に必要なパーティションのイメージを作成する] をクリックします。または、[このディスクのイメージ化] をクリックすることもできます。
3.宛先ディスクを選択 > OK。
4. 「次へ」をクリックし、バックアップのテンプレートを選択します。よくわからない場合は、[なし] をクリックします。
5. [完了] を押して、イメージ作成プロセスを開始します。プロセスが完了するまで待ちます。
不良セクタを無視する
ディスク イメージの作成中に不良セクタに関連するメッセージが表示された場合は、次のことができます。それを無視します。これを行うには、次の手順に従います。
1. Macrium を起動し、[詳細設定] をクリックします。
2. [イメージの作成時に不良セクタを無視する] の横のボックスをオンにします。
3. [OK] を押して変更を保存します。ダイアログ ボックスを閉じて、ディスク イメージの作成を試行します。
これでも問題が解決しない場合は、サードパーティ製の代替 EaseUS Todo Backup を使用してみてください。使用方法については、さらに読んでください。
EaseUS Todo Backup を使ってみる
上記の方法がうまくいかない場合は、EaseUS Todo Backup を使用して作業を行うことを検討してください。このサードパーティ製ソフトウェアは、セクターごとのクローン作成機能を使用して、不良セクターのあるハードドライブのクローンを簡単に作成します。これを使用するには、次の手順に従います。
前提条件
- 2 台目のハードを接続するドライブ
- ターゲット ディスクを接続します
- ディスクを使用する前に、新しい HDD/SSD を MBR または GPT に初期化します (これにより、ターゲット ディスクと現在のディスクを同じスタイルに保つことができます) .)
3.次に、クローン作成プロセスの準備をします。 [システム クローン] > [宛先ディスクの選択] を選択します。プロセスを開始するには、[次へ] をクリックします。 [詳細オプション] に移動し、[ポータブル Windows USB ドライブの作成] を選択して、システムを USB ドライブにクローン作成します。
ディスク/パーティションのクローンを作成する場合は、 [クローン] > [リソース ディスク] を選択するか、パーティション > ターゲット ディスクを選択 > 次へ。
4.クローン ハード ドライブから起動します。
オプション 1. 古いディスクと新しいディスクの両方を保持するには、次の手順に従います。
- 再起動 PC > F2 (F8、F10、DEL…) を押して BIOS 設定に入ります。
- ブート オプションに移動 > 新しい HDD/SSD を新しいブート ドライブとして選択します。
- BIOS を終了します。
オプション 2. 新しいディスクのみを保持するには、次の手順に従います。
- 古いディスクを取り外し、新しいディスクを適切に接続します。
- システムを再起動します。これにより、次のディスクからシステムが起動します。
ラップトップを使用している場合は、オプション 2 を選択してください。
これらの手順と EaseUS Todo Backup などの代替手段を使用すると、次のことができます。 Macrium Reflect でエラー コード 9 または 0 が表示される場合は、ディスクのクローンを作成するか、イメージを作成します。また、Macrium の使用中にクローンの失敗エラー 9 が発生した場合は、上記の手順を使用できます。私たちが共有した情報を気に入っていただき、ディスク イメージのクローン作成または作成に使用していただければ幸いです。以下のセクションでフィードバックをお寄せください。
よくある質問
Q 1. Macrium Reflect は安全ですか?
はい, Macrium Reflect は、Windows PC 用の安全に使用できるバックアップ ユーティリティです。バックアップ、ディスク イメージの作成、ディスクのクローン作成に役立ちます。
Q 2. 故障したハード ドライブのクローンを作成するにはどうすればよいですか?
故障したハード ドライブのクローンを作成するにはハードドライブでは、EaseUS Todo Backup ユーティリティを使用し、前述の手順に従ってください。
Q 3. クローン エラーを修正するにはどうすればよいですか?
修正するにはクローン エラーが発生した場合は、次の手順に従います。
1. USB 接続ケーブルを使用する代わりに、SATA ケーブルを使用してください。
Q 4. Macrium Reflect クローンはブート可能ですか?
はい、Macrium Reflect を使用して作成されたディスクは、同じシステムでのブートに使用できます。クローン作成後。
読み取り: 0