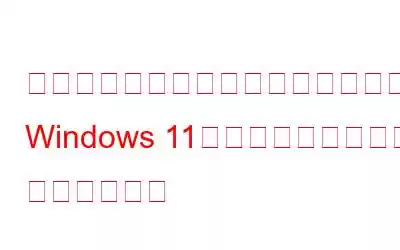Windows 11 のウォーターマークについて読んで驚かれる方も多いと思いますが、実際にはこのようなものがあり、ここでその全容をご紹介します。
ハイライト… .
- Microsoft が Windows 11 をリリースし、TPM 2.0 を搭載したシステムにのみ無料アップデートを許可します。
- 技術愛好家がレジストリをハッキングして TPM をバイパスする方法を発見
- マイクロソフトは、Windows 11 を実行しているサポートされていないすべての PC に反映されるウォーターマークを導入しました。
- 技術者は、レジストリを通じてウォーターマークを一時的に無効にする方法を見つけました。
- Microsoft はメジャー アップデートのたびにレジストリをリセットすることでウォーターマークを再導入できます。
Windows 11 は TPM 2.0 ハードウェアを搭載したシステムにインストールできます
Windows 11 は、Microsoft の新しいツールである PC ヘルス チェックとともにリリースされました。新しい OS を手に入れたい人は、まずこのアプリをダウンロードして、自分のコンピューターが Windows 11 と互換性があるかどうかを確認する必要がありました。Windows 10 ユーザーのほとんどは、ハードウェアを Windows 11 にアップグレードする必要があることを知って失望しました。 Windows 11 を使用してください。これが恐ろしい画面の一部です:
Microsoft は、Windows 11 はマザーボードに TPM 2.0 チップを搭載した PC にのみインストールできると主張しました。 TPM 2.0 は、Windows 11 のセキュリティ関連機能の重要な構成要素であり、それを実行するために必要です。 TPM 2.0 は、ID セキュリティのための Windows Hello やデータ セキュリティのための BitLocker など、Windows 11 のさまざまな機能に利用されています。
Windows 11 の TPM 2.0 制限は、レジストリを調整することで回避できるようになりました
数か月間、世界中が Windows 11 は TPM 2.0 をサポートするコンピューターにのみインストールできると信じていました。しかし、皆さんご存知のとおり、テクノロジーの世界ではあらゆる制限に対してハックアラウンドがあり、これはどのコンピューターに Windows 11 をインストールする場合にも当てはまります。誰がこの回避策を発見したのかはわかりませんが、実行は非常に簡単です。手順の概要を以下に示します。
ステップ 1: Microsoft Web サイトから無料の Windows 11 ディスク イメージ ファイルをダウンロードします。 Windows 11 を選択して [ダウンロード] ボタンをクリックし、言語とアーキテクチャを選択することを忘れないでください。
重要: Windows 11 インストールは使用しないでください。アシスタントは、ほとんどの PC が Windows 11 の動作効率が悪いと宣言した Microsoft の PC ヘルスチェック ツールからデータを取得しているためです。
ステップ 2: 次のステップでは、いくつかの値を変更してレジストリを微調整します。行う必要があるのは次のとおりです。
レジストリ エディターを開き、次のパスをアドレス ボックスに貼り付けてハイブを開きます:
Computer\HKEY_LOCAL_MACHINE\SYSTEM\Setup \MoSetup
次に、右クリックして 32 ビット値の DWORD を作成します。このキーの名前を AllowUpgradesWithUnsupportedTPMOrCPU に変更し、値のデータ フィールドに必ず 1 を入力します。
ステップ 3: Windows 11の5GBのイメージファイルがダウンロードされるので、右クリックして仮想ディスクとしてマウントします。セットアップ ファイルを見つけて実行し、Windows 11 のインストールを開始します。
注: TPM 2.0 要件を回避すると、Windows 11 の Microsoft Update を受信できない可能性があります。
ニュース速報: Microsoft、Windows 11 を実行しているサポート対象外の PC 向けにウォーターマークを設計。
数週間にわたり、Microsoft は Insider と新しいウォーターマークのテストを行ってきましたが、ついに公開が許可されたようです次のアップデートはリリース プレビュー チャネルで入手可能です。このウォーターマークは、PC の欠陥と、Windows 11 をインストールするための TPM 2.0 要件を回避したという事実をユーザーに知らせる役割を果たします。Microsoft が過去に、非アクティブ化されたバージョンの Windows に対して同様の警告を使用していたことを知るのは興味深いでしょう。ダーク モード、パーソナライゼーション設定、テーマなどの機能は、システムがアクティブになるまで変更できません。
「システム要件が満たされていません」という透かしが時計とコントロール センターの上に表示されます。ご覧のとおり、メッセージはユーザーに設定アプリを紹介します。設定アプリも更新され、この状況ではコンピューターに「損害」が発生する可能性をユーザーに警告するバナーと、Microsoft のヘルプ資料へのリンクが追加されました。ウォーターマークはデスクトップにのみ表示されるため、Windows ライセンス認証エラーなどのアプリには影響しません。ただし、Microsoft は、そのようなサポートされていないデバイスは将来的に重要なセキュリティ アップグレードを受けられない可能性があるとすでに述べています。
Microsoft Windows 11 の「システム要件が満たされていません」ウォーターマークを無効にする方法は何ですか?
とはいえWindows 11 の「システム要件が満たされていません」という警告は危険ではなく、無視しても問題ありませんが、状況を悪化させる可能性があります。ただし、ウォーターマークを削除する方法があります。ウォーターマークが表示される場合 アップグレード後にデバイスで Windows 11 レジストリを編集し、システム キーを変更してウォーターマークを完全に削除できます。レジストリ エディタで DWORD 値を変更すると、PC 上の「システム要件が満たされていません」というウォーターマークを取り除くことができます。
ステップ 1: [ファイル名を指定して実行] ダイアログ ボックスを起動するには、次の操作を行います。 Win + R を押します。
ステップ 2: レジストリ エディタを開くには、「regedit 」と入力して [OK] をクリックします。
>ステップ 3: レジストリ エディターで次のパスに移動します。ナビゲーションを高速化するには、パスをコピーしてレジストリ エディターのアドレス バーに貼り付けます。
HKEY_CURRENT_USER\Control Panel\UnsupportedHardwareNotificationCache
ステップ 4: 右側のペインで SV2 DWORD 値を右クリックし、[変更] を選択します。
ステップ 5: 値のデータ フィールドに「0」と入力します。
ステップ 6: 変更を保存するには、「OK」をクリックします。
ステップ 7:変更を実装するには、レジストリ エディターを閉じてコンピューターを再起動します。
Windows 11 は、再起動後にサポートされていないハードウェアのウォーターマークを表示しなくなります。
ただし、新しい UnsupportedHardwareNotificationCache キーを作成し、まだ持っていない場合はその値を設定します。これを行うには、次の手順を実行します。
ステップ 1: レジストリ エディタでコントロール パネル キーを右クリックし、[新規] > [キー] を選択します。
ステップ 2: その後、キーの名前を UnsupportedHardwareNotificationCache に変更します。
ステップ 3: 次に、右に進みます。新しいキーをクリックし、コンテキスト メニューから [新規] > [DWORD (64 ビット) 値] を選択します。
ステップ 4: 新しいキーの名前を SV2
ステップ 5: 次に、SV2 DWORD 値の値データを 2 に変更します。
ステップ 6:変更を保存するには、[OK] をクリックします。
注: 新しいアップデートでは、ウォーターマークが再び表示される場合があります。デスクトップをクリーンな状態に保つには、アップデートのインストール後に手順を繰り返す必要があります。
Microsoft Windows 11 のウォーターマークに対する恒久的な解決策はありますか?
まあ、そうではないかもしれません。これを聞きたいのですが、このウォーターマークを永久に削除する唯一の方法は、TPM 2.0 チップをサポートするマザーボードにハードウェアをアップグレードすることです。
もう 1 つの方法は、上記の手順を使用してウォーターマークを無効にすることです。 Windows レジストリを通じて。フォローする必要があるかもしれません Windows の更新後にウォーターマークが表示されるたびに、この手順を実行します。 CTRL + D を押して、ブラウザでこのページをブックマークします。こうすることで、ウォーターマークを削除するたびに手順を検索する必要がなくなります。
サポートされていないデバイスに関する Windows 11 の「ウォーターマーク ストーリー」についての最終的な考え
I Microsoft は世界市場での著作権侵害と偽造 OS の配布を阻止するために最善を尽くしていると信じています。ウォーターマークの使用は、ユーザーが使用しているコンピューターについて警告する効果的な方法です。 Windows 11 では、この小さなチップがディスク暗号化ストアの証明書とパスワードのロックを解除し、プラットフォームの整合性を長期的に維持するための固有のコードを提供するため、TPM 2.0 ハードウェア互換性を持つコンピューターの安全性が向上すると Microsoft は考えています。そしてそれが、同社がユーザーにハードウェアを Windows 11 にアップグレードするよう求めている理由です。
ソーシャル メディアで私たちをフォローしてください – 。ご質問やご提案がございましたら、以下のコメント欄にご記入ください。解決策をご連絡させていただきます。私たちは、テクノロジーに関する一般的な問題への回答とともに、ヒントやテクニックを定期的に投稿しています。
読み取り: 0