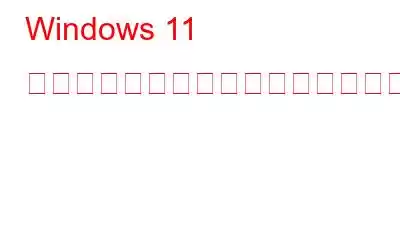Windows 11 では共有フォルダーにアクセスできませんか?そうですね、それはかなり迷惑かもしれません。とはいえ、心配しないでください。ご対応させていただきます。デバイスの設定にいくつかの簡単な変更を加えることで、Windows 11 で共有フォルダーを簡単に保持できます。
共有フォルダーの概念を知らない方のために、ここで簡単に概要を説明します。共有フォルダーは共通のネットワーク上で共有できるため、複数のデバイス上のファイル リソースに簡単にアクセスできます。共有フォルダーを作成すると、そのフォルダーに含まれるすべてのファイルとサブフォルダーをネットワーク経由で共有できます。はい、共有フォルダーにアクセスできないと、ワークフローが妨げられる可能性があるため、イライラすることがあります。
画像ソース: Gear Up Windows
ありデバイス上で共有フォルダーが機能しない理由はいくつか考えられます。最も一般的な理由には、ネットワーク設定の誤り、ドライブ設定の誤り、フォルダー アクセスやアクセス許可の制限などが含まれます。
まずは、Windows 11 で「共有フォルダーが機能しない」問題を解決する方法を見てみましょう。
こちらもお読みください: Windows 10 で共有ファイルとフォルダーを表示する手順
Windows 11 で共有フォルダーにアクセスできないエラーを修正する方法
解決策 1: ネットワーク共有設定を構成する
Windows 11 で共有フォルダーにアクセスできる最も一般的な理由の 1 つは、ネットワーク設定が正しく構成されていないことです。次のことを行う必要があります。
Windows 11 PC またはラップトップでファイル エクスプローラー アプリを起動します。
共有フォルダーを右クリックし、[プロパティ] を選択します。
プロパティ ウィンドウで、「共有」タブに切り替えます。
「詳細な共有」ボタンをタップします。
デフォルトでチェックが入っていない場合は、「このフォルダを共有する」オプションにチェックを入れます。
OK ボタンと適用ボタンを押して、最近の変更を保存します。
必要に応じて、フォルダーの共有名を指定することもできます。また、共有フォルダーにアクセスできる同時ユーザーの数を制限するオプションもあります。好みに応じて共有フォルダー設定をカスタマイズし、設定を保存します。
次のステップは、アクセス許可を設定することです。 「権限」ボタンをタップします。
リストから「Everyone」を選択し、フル コントロール、変更、読み取りのいずれかを選択して、提供する権限設定をカスタマイズします。
「適用」ボタンを押して最近のファイルを保存します y は変更を加えました。
はい、上記の手順に従って、共有フォルダーのネットワーク共有設定を再構成して最初から始めることができます。
また、読む: ZIP ファイルとフォルダーをパスワードで保護する方法
解決策 2: セキュリティ アクセス許可を許可する
「Windows 11 で共有フォルダーにアクセスできない」問題を修正するための次の回避策」の問題は、共有フォルダーのセキュリティ権限設定を変更することによって発生します。開始するには、次の簡単な手順に従ってください。
ファイル エクスプローラーを開き、「共有フォルダー」を選択し、右クリックして「プロパティ」を選択します。
「プロパティ」ウィンドウで、スイッチを切り替えます。 「セキュリティ」タブに移動します。 「編集」ボタンをタップします。
「追加」をタップします。
「ユーザーまたはグループの選択」ウィンドウで、「詳細」をクリックします。
画面に表示される新しいウィンドウで、右側にある「今すぐ検索」ボタンを押します。
検索結果のリストが表示されます。
「OK」をクリックします。
次にリダイレクトされます。
「共有フォルダーのアクセス許可」プロパティウィンドウに、「Everyone」という名前の新しいエントリが表示されます。
から「Everyone」を選択します。リストを確認し、[アクセス許可] ウィンドウにあるすべてのボックスをオンにします。
[OK] ボタンと [適用] ボタンを押して変更を保存します。
こちらもお読みください: Windows 10 では可能ですt ネットワークドライブをマッピングしますか?解決策は次のとおりです。
解決策 3: パスワードで保護されたフォルダーの共有をオフにする
共有フォルダーに対してパスワードで保護された設定が有効になっている場合、場合によっては、アクセスが妨げられることがあります。ネットワーク共有設定。パスワードで保護された設定をオフにするには、次の手順を実行する必要があります:
タスクバーにある検索アイコンをタップし、「詳細な共有設定の管理」と入力して Enter キーを押します。
「すべてのネットワーク」をタップします。
まず、「ネットワークにアクセスできるすべてのユーザーがパブリック フォルダで読み書きできるように共有をオンにする」オプションを有効にします。
下にスクロールして、「パスワードで保護された共有をオフにする」オプションを選択します。
「変更を保存」をクリックします。
こちらもお読みください: Mac スマート フォルダー: 知っておくべきことすべて
結論
「Windows 1 で共有フォルダーにアクセスできない」問題を解決するための簡単な方法をいくつか紹介します。 1」号。上記の解決策のいずれかを使用すると、一般的なエラー、バグ、不具合を回避しながら共有フォルダーにアクセスできます。
この投稿は役に立ちましたか?コメントセクションでお気軽にご意見を共有してください。ソーシャルメディアで私たちをフォローしてください。
読み取り: 0