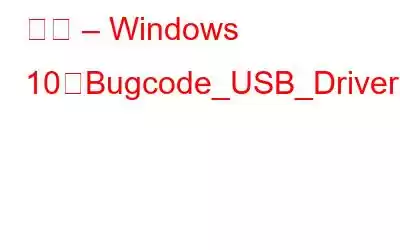USB デバイスを Windows 10 に接続した後、Windows 10 でBugcode_USB_Driver Blue Screen of Death エラーが発生しますか?心配したりイライラしたりする必要はありませんね。
この投稿では、Bugcode_USB_Driver の問題を修正するための最も迅速かつ簡単な方法について説明します。
追加のヒント
一般的な Windows 関連の問題を修復し、Bugcode_USB_Driver BSOD エラーを解決するには、ドライバーの更新、ディスク エラーの修復、無効なレジストリ エントリのチェック、ジャンク ファイルのクリーニング、その他の最適化タスクの実行をお勧めします。 Advanced System Optimizer を使用してこれを行う最も迅速、簡単、簡単な方法です。
このワンクリック PC クリーニングおよび最適化ユーティリティは、これらすべてのタスクやその他のタスクを実行するのに役立ちます。使用するには、ここをクリックしてダウンロードしてください。
ダウンロードしたら、起動し、[Smart PC Care の開始] をクリックします。
スキャンが完了するまで待ちます。完了したら、「最適化してエラーを修正」をクリックします。さらに、個別のスキャンを実行してエラーを修正することもできます。
これは、Windows PC 上で問題を引き起こす問題を取り除くのに役立ちます。
Advanced System Optimizer の詳細については、こちらをご覧ください。ここをクリックして包括的なレビューを読んでください。
それでは、Windows 10 で Bugcode_USB_Driver ブルー スクリーン エラーを修正する方法を詳しく学びましょう
Windows で BUGCODE_USB_DRIVER の問題を修正する方法
方法 1. Windows を更新する
Windows の更新にはバグ修正が含まれているため、Windows を更新すると、Bugcode_USB_Driver Blue Screen of Death エラーの解決に役立つ場合があります。 Windows 10 の場合。 したがって、最初のステップとして、Windows を更新することをお勧めします。これを行うには、以下の手順に従います。
ステップ 1. Windows + I を押します。
ステップ 2. [アップデートとセキュリティ] オプションを探します。 それをダブルクリックします。
ステップ 3. 新しいウィンドウで [アップデートの確認] をクリックします
注: システムは利用可能なアップデートの検索を開始します。利用可能なものがあれば、自動的にダウンロードされます。
これは、bugcode_ndis_driver BSOD エラーの修正に役立ちます。ただし、問題が解決しない場合は、次のステップに進んでください。
方法 2. デバイス ドライバーを更新する
互換性のないドライブまたは古いドライブがシステム上で実行されている場合、Bugcode_USB_Driver Blue が発生する可能性があります。 Windows 10 での「Screen of Death」エラー。これを解決するには、更新された互換性のあるドライバーをダウンロードする必要があります。
実際、ドライバーを手動で更新することもできますが、時間がかかるでしょう。 -消費するため、デバイスに関するすべての情報が必要です。したがって、このような面倒な作業をすべて避けて時間を節約するには、信頼できるドライバー アップデーターを使用することをお勧めします。このためには、Advanced System Optimizer が提供する Driver Updater モジュールを使用してみてください。これは、問題なくデバイス ドライバーを更新する最も安全かつ迅速な方法です。
Advanced System Optimizer を使用してドライバーを更新するには、以下で説明する手順に従ってください。
1. Advanced System Optimizer をダウンロード、インストールし、起動します。
2. [Windows オプティマイザー] > [ドライバー アップデーター] をクリックします。
3.システムをスキャンして古いドライバーがないか確認します。
4.リストを取得したら、古いドライバーを更新し、システムを再起動して変更を保存します。
次に、Windows で Bugcode_NDIS_BSOD_error がないか確認します。
ただし、ドライバーを更新する方法を知りたい場合は、クリックしてください。
注: ドライバーを更新する前に、すべてのドライバーの完全なバックアップを取ることをお勧めします。このためには、ドライバー アップデーターが提供するバックアップ機能を使用できます。
これは、必要に応じてドライバーを復元するのに役立ちます。
方法 3. 問題のあるアプリケーションをアンインストールする
特定のサードパーティ プログラムまたは最近インストールされたソフトウェアも、Windows 10 で Bugcode_USB_Driver Blue Screen of Death エラーを引き起こす可能性があります。競合するサードパーティ ソフトウェアがないことを確認するには、新しくインストールされたプログラムまたは不明なプログラムをすべてアンインストールしてみてください。インストールされているプログラムのリストを取得してアンインストールするには、Advanced System Optimizer のアンインストール マネージャーを使用できます。
[定期メンテナンス] > [アンインストール マネージャー] > [ソフトウェア リスト] をクリックします。
スキャンを実行すると、インストールされているすべてのアプリケーションが一覧表示されます。
ここから、何も残さずにアンインストールできます。
システムを再起動し、Bugcode_USB_Driver エラーを確認します。これで解決されるはずです。
方法 4. 電源設定を調整する
Bugcode_USB_Driver の問題を引き起こす可能性があるのは、古いドライバーやサードパーティ ソフトウェアだけではありません。場合によっては、電源設定が間違っていることが原因で、Windows 10 でブルー スクリーン オブ デス エラーが発生することがあります。これを解決するには、以下で説明する手順に従って、USB セレクティブ サスペンド設定を無効にします。
ステップ 1 : Windows の検索で「電源オプション」と入力します。
ステップ 2: [電源とスリープの設定] を選択してダブルクリックします。
検索結果 選択した電源プランの横にあるプラン設定の変更をクリックします。
ステップ 3: 追加の電源設定> をクリックし、 プラン設定の変更をクリック
ステップ 4 : 次に、[詳細な電源設定の変更] をクリックし、ポップ ウィンドウから USB 設定を選択します。
展開して無効化します。
ステップ 5: 適用し、OK をクリックして変更を保存します。
方法 5. ハードディスクまたはメモリを確認する
ハードディスクの破損や CPU 使用率の高さによって、Windows 10 で Bugcode_USB_Driver ブルー スクリーン オブ デス エラーが発生することもあります。ハードディスクのエラーを確認するには、システム クリーナー、ディスク オプティマイザー、Advanced System Optimizer が提供するディスク ツールを実行できます。
または、Windows 検索で「コマンド プロンプト」と入力することもできます。結果を選択し、右クリックして [管理者として実行] を選択します。
「chkdsk /f」と入力してスキャンを実行し、ディスク エラーを確認します。これは、Bugcode_USB_Driver エラーによる BSOD を修正するのに役立ちます。
これらの手順を実行した後、Windows 10 の Bugcode_USB_Driver ブルー スクリーン オブ デス エラーを修正できることを願っています。何かフィードバックがある場合は、これについては、下のボックスにコメントを残してください。
読み取り: 0