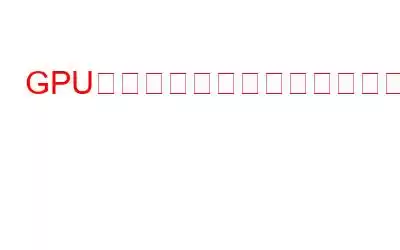グラフィックス プロセッシング ユニットは、映画を見たり、ゲームをプレイしたり、グラフィックス アプリケーションを使用したりする際に、PC 画面上でハイエンド グラフィックスをレンダリングするのに役立つ PC のモジュールです。ラップトップが専用の GPU を使用していない場合、品質が低下します。 GPU を使用していないラップトップを修正する手順は次のとおりです。
GPU を使用していないラップトップを修正する方法
方法 1: Windows アップデートをインストールする
最初の方法専用 GPU を使用していないラップトップで GPU の問題を解決するには、コンピューターを更新します。 Microsoft は、セキュリティ アップデートとともにソフトウェアの異常にパッチを適用するアップデートを頻繁にリリースし、最適なパフォーマンスを提供しながら Windows PC の安全性を確保します。 Windows を更新する手順は次のとおりです。
ステップ 1: キーボードの Windows + I を押して、[設定] ウィンドウを開きます。
ステップ 2 : [アップデートとセキュリティ] オプションをクリックします。
ステップ 3: [アップデートの確認] ボタンをクリックし、プロセスが完了するまで待ちます。 .
ステップ 4: プロセスの終了後にコンピュータを再起動して、変更が有効であることを確認します。
Windows OS が更新されている場合は、ゲームのパフォーマンスをチェックし、GPU が適切に動作しているかどうかを確認できます。
方法 2: BIOS を更新する
画像: Googleラップトップを修復する別の方法GPU が最大限に活用されていない場合は、BIOS を確認して更新してください。従う必要がある手順は次のとおりです。
ステップ 1: PC のマニュアルに従って、コンピュータを再起動し、右キーを押して BIOS を起動します。このキーはブランド メーカーによって異なり、通常は F9 から F12 または DEL キーです。
ステップ 2: チップセット オプションを見つけて、専用 GPU 構成を探します。
ステップ 3: このオプションが有効に設定されていることを確認します。そうでない場合は、有効にすると、ノートパソコンで GPU が使用されていないというエラーが解決します。
ステップ 4: オプションがすでに有効になっているか、存在しない場合は、次のページにアクセスして BIOS を更新できます。マザーボードの製造元の Web サイトにアクセスし、最新のアップデートをダウンロードしてください。 BIOS が更新された後、この環境に再び入って、専用 GPU オプションを有効にすることができます。
注: BIOS の更新は少し難しく、技術的な手順です。 Web サイト上のすべての関連ドキュメントを必ず読み、自分が何者であるかを理解している場合にのみ手順を実行してください。 やってる。そうでない場合は、地元の技術者の助けを借りて問題を解決できます。
方法 3: Windows のグラフィック設定を変更する
現在のグラフィック設定を変更すると、PC の GPU が有効になる場合もあります。この問題を解決する手順は次のとおりです。
ステップ 1: デスクトップ上の任意のスペースを右クリックし、コンテキスト メニューから [ディスプレイ設定] をクリックします。
>ステップ 2: 新しいウィンドウが開きます。左ペインの [表示] オプションをクリックする必要があります。
ステップ 3: 右ペインを下にスクロールして、[グラフィック設定] を見つけます。
ステップ 4: [グラフィック パフォーマンス設定] で、タイプを選択します。アプリ (Microsoft またはデスクトップ) を選択し、参照ボタンをクリックして、グラフィックスやパフォーマンスに問題があるアプリケーションを選択します。
ステップ 5: 1 回アプリが選択されている場合は、[オプション] ボタンをクリックし、[高パフォーマンス] オプションをクリックしてから [保存] ボタンをクリックします。
方法 4: GPU を手動で有効にする
Windows OS は、電力とリソースを節約するために、デフォルトで統合 GPU 設定を使用します。ただし、これによりゲーム体験が妨げられる可能性があり、最適なパフォーマンスを得るには専用の GPU を使用する必要があります。ラップトップの GPU の問題を修正し、専用 GPU を有効にする手順は次のとおりです。
NVIDIA グラフィック カードの場合
ステップ 1: グラフィック カードを右クリックします。デスクトップ上のスペースを確保し、コンテキスト メニューから [NVIDIA コントロール パネル] をクリックします。
ステップ 2: 新しいウィンドウが開き、[管理] をクリックします。左側のパネルの 3D 設定。次に、右側のパネルの [優先グラフィックス プロセッサ] の下のドロップダウン メニューから高性能 NVIDIA プロセッサを選択します。
ステップ 3: [適用] ボタンをクリックします。
ステップ 4: 左側のパネルで [Set PhysX Configuration] をクリックします。
ステップ 5: 移動右側のパネルに移動し、「PhysX プロセッサの選択」の下のドロップダウン メニューから専用 GPU を選択します。
ステップ 6: [適用] をクリックして、このウィンドウを終了します。
NVIDIA 専用 GPU はタスク マネージャー ウィンドウに表示されません。
AMD グラフィック カードの場合
ステップ 1: デスクトップを右クリックし、コンテキスト メニューで、[AMD Radeon 設定] を選択します。
ステップ 2: 新しいウィンドウが開き、上部の [システム] タブをクリックする必要があります。
ステップ 3: [切り替え可能なグラフィックス] をクリックして、実行するプログラムを選択し、ドロップダウンから [高パフォーマンス] を選択します。
ステップ 4: ウィンドウを終了してアプリケーションを起動し、グラフィックスが向上したかどうかを確認してください。
GPU を使用していないラップトップを修正する方法に関する最後の言葉上記の方法は、専用の GPU を使用していないラップトップを修正し、ゲームのプレイ中のパフォーマンスを確実に向上させるのに役立ちます。上記の方法で成功しない場合は、Smart Driver Care などのドライバー アップデーター アプリケーションを使用してドライバーを更新してみてください。このアプリケーションはドライバーの問題をすべて修正し、ハードウェアとソフトウェアの間でスムーズで完璧な通信が確立されるようにします。ドライバーを更新すると、突然発生し、原因が特定できない小さな問題がすべて修正されることが知られています。ソーシャルメディアで私たちをフォローしてください – .
読み取り: 0