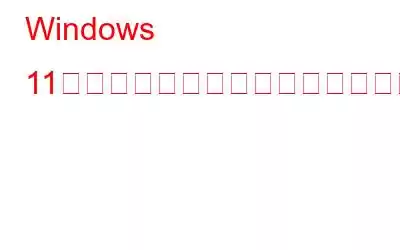「バッテリーは最も劇的なオブジェクトです。他のものは動作しなくなったり、壊れたりします。でも電池は…切れてしまいます。」 ~ デメトリ・マーティン。
そして、ラップトップ、スマートフォン、スマートウォッチ、タブレット、その他のガジェットなど、どのデバイスを使用してもバッテリーが切れることは望ましくありません。そうじゃない?私たちは何時間も常にデバイスに釘付けになっているため、ガジェットをできるだけ長く使用できるようにしたいと考えています。
ラップトップの画面に「デバイスのバッテリーが少なくなっています」というメッセージが表示されると、特に悪夢のように襲われます。何か重要なことをしているとき、映画を見ているとき、またはゲームをしているとき。
画像出典: Microsoft コミュニティ
Windows の「バッテリー セーバー」機能Windows ラップトップを最大限に活用できるため、非常に便利です。これについて知っておくべきことはすべてここにあります。
こちらもお読みください: Windows 11 でバッテリーが検出されないエラーを修正する方法 (6 つの解決策)
とはバッテリー セーバーについて?
バッテリー セーバー機能は Windows OS の省電力モードで、バッテリーを節約してデバイスをより長く使用できるようにします。これは、バックグラウンドでのアクティビティや通知を制限したり、画面の明るさを暗くしたりすることで実現されます。バッテリー セーバー オプションをすぐに有効にするには、タスクバーにある WiFi アイコンをタップします。バッテリーセーバーオプションはクイック設定にあります。 「バッテリー セーバー」オプションをタップして有効または無効にします。
デバイスのバッテリーが最大 20% 以下になると、Windows は自動的に「バッテリー セーバー」モードを有効にします。 Windows でバッテリー セーバー機能を設定するには、設定アプリを起動します。
左側のメニュー ペインから「システム」タブに切り替え、「電源とバッテリー」を選択します。 Windows 11 では「バッテリー セーバー」オプションを簡単に設定できます。
Windows ではバッテリー セーバーが機能しませんか?バッテリー セーバー機能によってデバイスが自動的に有効にならない場合は、この問題のトラブルシューティングに使用できる簡単で効果的な回避策をいくつか紹介します。
始めましょう。
こちらもお読みください: Windows 10 でバッテリー寿命を最大化する方法
Windows PC でバッテリー セーバーが機能しませんか?解決策は次のとおりです!
解決策 1: 電源トラブルシューティング ツールを実行する
タスクバーの Windows アイコンをタップし、[設定] を選択します。左側のメニューペインから「システム」タブに切り替え、下にスクロールして「トラブルシューティング」を選択します。 「その他のトラブルシューティング」をタップします。
利用可能な組み込みトラブルシューティングツールのリストが画面に表示されます。 「電源トラブルシューティング」を探し、その横にある「実行」をクリックします。
画面上の指示に従って、Windows 11 ラップトップで電源トラブルシューティングを実行します。トラブルシューティング ツールがジョブを実行したら、デバイスを再起動し、問題が解決したかどうかを確認します。
解決策 2: デフォルトの電源設定に戻す
タスクバーにある検索アイコンをタップし、 「コントロールパネル」と入力します。 Enter キーを押します。
「電源オプション」を選択します。
「プラン設定の変更」をタップします。
「このプランのデフォルト設定を復元する」を選択します。
完了したら、「変更を保存」ボタンを押します。
こちらもお読みください: Windows 11 コンピュータでクイック設定を有効または無効にする方法
解決策 3: バッテリー ドライバーを更新する
次の別の簡単な解決策を紹介します。 「Windows でバッテリー セーバーが機能しない」問題を修正します。 Windows 11 でバッテリー ドライバーを更新するには、次の簡単な手順に従ってください。
Windows + R キーの組み合わせを押して、[ファイル名を指定して実行] ダイアログ ボックスを開きます。 「Devmgmt.msc」と入力して Enter キーを押し、デバイス マネージャー アプリを起動します。
デバイス マネージャー ウィンドウで、「バッテリー」をタップします。バッテリーを右クリックし、「ドライバーの更新」を選択します。
画面上の指示に従って、デバイスにインストールされているバッテリードライバーを更新します。デバイスを再起動し、問題が解決したかどうかを確認します。
デバイス ドライバーを手動で更新するのは面倒な作業です。そうじゃない?では、数回クリックするだけでデバイスを自動的にスキャンし、古いドライバーをすべて更新するツールがあればどうでしょうか?役に立つお勧めが 1 つあります。 Advanced Driver Updater をダウンロードしてインストールすると、Windows 上で古い/欠落/破損したドライバーを追跡するために貴重な時間を無駄にする必要がなくなります。
Advanced Driver をダウンロードしてインストールしますWindows PC 上のアップデータ ツール。アプリを起動し、「今すぐスキャンを開始」ボタンを押して開始します。ほんの数秒で、古いドライバーの全リストが画面に表示されます。
「すべて更新」ボタンを押すと、ワンクリックですべてのドライバーが更新されます。簡単ですよね?何を求めている?この気の利いたドライバー アップデーター ツールを Windows PC に今すぐダウンロードしてください!
こちらもお読みください: 7 つのクイック ヒント MacBook のバッテリー寿命を改善するには。
結論
「Windows 11 ラップトップでバッテリー セーバーが機能しない」問題を解決するための簡単な解決策をいくつか紹介します。 Windows のバッテリー セーバー機能は、デバイスのバッテリー寿命を延ばすのに大きな影響を与えるため、非常に重要です。この問題を解決するには、上記の解決策のいずれかを使用できます。どの方法で効果があったのかぜひお知らせください。コメント スペースでお気軽にご意見を共有してください。
ソーシャル メディアで私たちをフォローしてください –
読み取り: 0