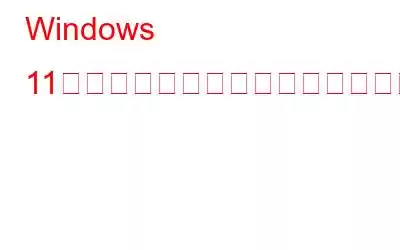私たちは最近、Windows 11 22H2 アップデートと、Clipchamp ビデオ エディター、新しいスナップ バー、更新された NotePad などのさまざまなエキサイティングな機能について話しました。その機能の 1 つは、特にユーザーが興奮しているのは、「+」記号をクリックして複数のタブを開くことができるファイル エクスプローラーのタブです。ただし、Windows 11 22H2 にアップグレードしたにもかかわらず、一部のユーザーは依然としてこの機能にアクセスできません。
この投稿では、「エクスプローラー」エラーを修正できるさまざまな方法を見ていきます。タブが表示されない」問題。続きをお読みください –
Windows 11 でファイル エクスプローラーのタブが表示されませんか?ここでは、できることを紹介します
これまでファイル エクスプローラーのタブにアクセスできなかった場合に、そのタブにアクセスできるようにするための、実証済みの方法をいくつか紹介します。その間、この投稿で紹介されている ViVeTool を試してみることもできます。これは、Windows の隠れた機能にアクセスするのに役立ちます
1.コンピュータを再起動する
コンピュータを再起動するという簡単なことから始めてみてはいかがでしょうか。多くの場合、コンピューターの再起動は、さまざまな種類のパフォーマンスの問題に対するワンストップの解決策です。また、Windows を 22H2 にアップデートしたばかりの場合、再起動は無視すべきではありません。
2. Windows エクスプローラー プロセスを再起動します
Windows エクスプローラー プロセスが正しく機能する必要があります。古いプロセスがバックグラウンドで実行されている場合、新しい機能が表示されない場合があります。これは、ファイル エクスプローラーにも当てはまる可能性があります。プロセスを再起動する方法は次のとおりです。
3. をクリックします。 Windows を更新するか、アップデートを再インストールします
ここで、Windows 22H2 アップデートがインストールされているかどうかを確認できます。そうでない場合は、Windows を更新する手順を次に示します。
また、 22H2 アップデートをインストールしましたが、正しくインストールされなかった可能性があります。その場合は、アップデートをアンインストールして再インストールできます。その手順は次のとおりです。
22H2 アップデートがここに表示されない場合は、Windows 11 のクリーン インストールを選択する必要がある場合があります。
4. SFC を実行します
多くの投稿で述べたように、多くのシステム問題の原因はシステム ファイルの破損であることが多く、ファイル エクスプローラーにタブが表示されない場合は、システム ファイルの破損が原因である可能性があります。これらはコマンドプロンプトのSFC コマンドを使用して簡単に削除できます。 これを行うには –
<」と入力します。 /li>
5.ファイル エクスプローラーの履歴をクリアする
ファイル エクスプローラーの履歴をクリアすると、ファイル エクスプローラーのタブにアクセスできない原因となる可能性のあるエクスプローラーの不規則性を取り除くことができます。
6.マルウェアをチェックする
この投稿のすべての解決策にもかかわらず、ファイル エクスプローラーにタブが表示されない場合は、コンピューターがマルウェアに感染している可能性があります。 Windows Defender を使用してマルウェアをスキャンして削除することも、サードパーティのマルウェア対策ソフトウェアを利用することもできます。
7.システム メンテナンス トラブルシューティング ツールを実行する
Windows 11 自体には、デスクトップ ショートカットや未使用のファイルを削除したり、その他のメンテナンス タスクを実行したりできるシステム メンテナンス トラブルシューティング ツールが備わっています。また、Windows エクスプローラーの正常な機能を妨げている障害を取り除くのにも役立ちます。
まとめ
これらの解決策を試した後は、ファイル エクスプローラーでタブを楽しめるようになることを願っています。また、問題を正常に解決できた場合は、時間を割いて、役に立った正確な解決策を共有してください。このようなコンテンツをもっと知りたい場合は、WeTheGeek を読み続けてください。 Facebook、Pinterest、YouTube、Flipboard、Instagramでも私たちを見つけることができます。 、ツイッター。
読み取り: 2