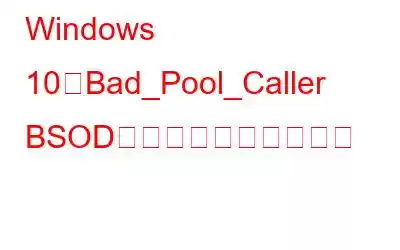Windows でブルー スクリーン エラーが発生するのは驚くことではありません。ブルー スクリーン オブ デス (BSOD) エラーがデバイスで予期せず発生し、システムのクラッシュや、早急な対応が必要なその他の重大な問題につながる可能性があります。
不正なプールの呼び出し元は、いくつかの理由によりデバイスで発生する可能性のある典型的なブルー スクリーン エラーです。 Windows 10 で Bad_Pool_Caller BSOD エラーが発生する可能性のある原因のリストは次のとおりです。
- ハードウェアの障害。
- 古い/壊れたシステムドライバー。
- RAM に障害があります。
- システム ファイルが破損または欠落しています。
- 古い Windows OS。
- サードパーティのウイルス対策ツールまたはアプリケーションの干渉。
簡単なトラブルシューティングで Bad Pool Caller ブルー スクリーン エラーを修正する方法を知りたいですか?さて、あなたは正しい場所に来ました。この投稿では、Windows 10 でのこの特定のブルー スクリーン エラーを回避するのに役立つさまざまな解決策をリストしました。
こちらもお読みください: Windows 10 の PFN LIST CORRUPT ブルー スクリーン エラー
始めましょう。
Windows 10 で不正なプール呼び出しエラーを修正する方法
1.ハードウェアとデバイスのトラブルシューティング ツールを実行する
Windows 10 には、一般的なエラーやバグを解決するために使用できる多くのユーティリティ機能とセキュリティ機能が搭載されています。そのため、最初の解決策では、ハードウェアとデバイスのトラブルシューティング ツールを使用して、デバイスにインストールされているハードウェアの欠陥/破損が原因で発生した可能性のあるエラーをスキャンして修正します。
Windows の設定を開き、「更新とセキュリティ」を選択します。左側のメニューペインから「トラブルシューティング」セクションに切り替えます。
「追加のトラブルシューティング」オプションをタップすると、使用できるトラブルシューティングの全リストが表示されます。
「ハードウェアとデバイス」のトラブルシューティング ツールを探します。その下にある「トラブルシューティングを実行」をクリックします。
画面上の指示に従って、Windows 10 デバイスでハードウェアとデバイスのトラブルシューティング ツールを実行し、ハードウェアの欠陥または破損に関連するエラーをスキャンして修正します。
こちらもお読みください: Ntoskrnl.Exe BSOD ブルー スクリーン エラーを修正する方法?
2.ハードウェアの変更をスキャンする
「Bad Pool Caller」BSOD エラーを修正する次の回避策は、最近のハードウェアの変更をスキャンすることです。行う必要があるのは次のとおりです。
Windows + R キーの組み合わせを押して [ファイル名を指定して実行] ダイアログ ボックスを開き、「Devmgmt.m」と入力します。
デバイス マネージャー ウィンドウで、PC の名前を選択し、上部にある [アクション] を押します。メニューバー。 「ハードウェア変更のスキャン」オプションを選択します。
ドライバが古い場合は、黄色の感嘆符アイコンが表示されます。それを右クリックして「ドライバーの更新」ボタンを選択し、製造元の Web サイトからデバイスドライバーの最新の更新をインストールします。
プロセスが完了したら、マシンを再起動して、起動画面のブルー スクリーン オブ デス エラーがまだ発生しているかどうかを確認します。
こちらもお読みください: NETIO.SYS ブルー スクリーン Windows 10 エラーを解決するための修正 (2021)
3. BSOD トラブルシューティング ツールを実行します
「Bad Pool Caller」はブルー スクリーン エラーであるため、BSOD トラブルシューティング ツールを使用して問題を回避します。
Windows の設定 > 更新とセキュリティ > トラブルシューティングを開きます。
「追加のトラブルシューティング」オプションをタップします。 「ブルー スクリーン」を選択し、その下にある「トラブルシューティング ツールを実行」ボタンを押します。
デバイス上で BSOD トラブルシューティング ツールを実行すると、Windows が数回クリックするだけでブルー スクリーン エラーを自動的にスキャンして修正できるようになります。
こちらもお読みください: Windows 10 で重要なプロセスが停止しました – この BSOD エラーを修正する方法
4.メモリ診断ツールを使用する
[スタート] メニューの検索ボックスを起動し、「Windows メモリ診断」と入力して Enter キーを押します。
Windows メモリ診断ツール ウィンドウで、[今すぐ再起動してください] をタップします。問題をチェックする」オプションを選択します。
画面上の指示に従ってスキャン プロセスを完了します。
スキャンと修復プロセスが完了したら、デバイスを再起動して、問題がないか確認します。 「Bad Pool Caller」BSOD エラーが依然として発生します。
5. CHKDSK コマンドを実行する
CHKDSK (チェック ディスク) は、ハード ドライブの問題、RAM の欠陥、ディスク ドライブの不良セクタの修復に使用できる Windows 内蔵ユーティリティです。 Windows 10 で CHKDKS ユーティリティを使用するには、次の簡単な手順に従ってください。
[スタート] メニューの検索ボックスを起動し、「コマンド プロンプト」と入力して右クリックし、[管理者として実行] オプションを選択して起動します。それ。
コマンド ライン ウィンドウで、次のコマンドを入力して Enter キーを押します。
Chkdsk c: /f
ここでは次のコマンドを使用しました。 C: ドライブを参照として使用しますが、好みに応じてドライブ文字を置き換えることもできます。
CHKDSK コマンドを実行し、数分間待ちます。 スキャンプロセスが完了するまで。
こちらもお読みください: Windows 10 で「ディスク構造が壊れているため読み取れません」エラーを修正する方法
6.デバイス ドライバーを更新する
システム ドライバーを手動で更新するのは、面倒な作業になる場合があります。そうじゃない?ドライバー アップデーター ツールを使用すると、古いドライバーを手動で追跡して更新する手間を省くことができます。
デバイスを自動的にスキャンして古いもの、見つからないもの、互換性のないものを検出する Smart Driver Care ユーティリティ ツールをダウンロードしてインストールします。システムドライバー。はい、そうですよね! Smart Driver Care は Windows に必須のユーティリティ ツールで、ワンクリックですべての古いドライバーとソフトウェアを更新できます。
結論
上記の解決策を使用して、Bad Pool Caller ブルー スクリーン エラーを解決できましたか?これらのトラブルシューティング ハックのいずれかを使用して、Windows 10 のブルー スクリーン エラーを回避できます。
その他の質問やサポートが必要な場合は、お気軽にコメント スペースにご意見をお寄せください。
読み取り: 0