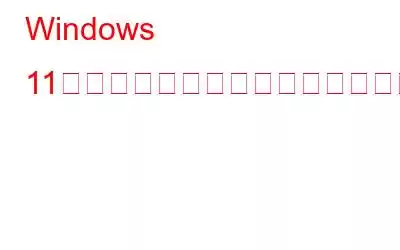同じユーザー名を使い続けることにうんざりしていませんか?最初にアカウントを登録したとき、ユーザー名はランダムに選択されました。ただし、ここでは何かユニークなものを追加したいと考えています。 Windows では、何らかの理由でユーザー名を変更したい場合に簡単に変更できるようになっています。以下に、そのためのいくつかの方法のリストを示します。
Windows 11 でユーザー名を変更するさまざまな方法
方法 1: コントロール パネルを使用する
コントロール パネルを使用すると、ユーザーは OS を完全に制御でき、オペレーティング システムの外観から関連ハードウェアに至るまですべてをカスタマイズできます。ユーザーは、自分のユーザー アカウントを効率的に管理し、その他のカスタマイズの中でもユーザー名を変更できます。コントロール パネルからユーザー名を変更するには、次の手順に従います。
ステップ 1: Windows Search に「コントロール パネル」と入力して、コントロール パネル アプリを開きます。 .
ステップ 2: 表示方法ドロップダウン オプションから大きなアイコンを選択します。
ステップ 3: [ユーザー アカウント] をクリックします。
ステップ 4: アカウント名の変更を見つけます。
ステップ 5: ユーザー アカウント制御ウィンドウで、はい を選択します。
ステップ6: 「新しいアカウント名」とマークされたセクションに新しいユーザー名を入力します。
ステップ 7:[変更] をクリックします。その後、 名前を入力します。
この変更を有効にするには、アカウントからサインアウトし、再度サインインする必要があります。
こちらもお読みください: ユーザー アカウント制御を削除する方法Windows 11?
方法 2: Run コマンドを使用する
Windows ユーザーは、Run コマンドを使用して、パスがわかっているコンピュータ上の任意の場所にアクセスできます。 [ファイル名を指定して実行] コマンドを使用してユーザー名を変更するには、次の手順に従います。
ステップ 1: ファイル名を指定して実行 コマンドを実行するには、Win + キーを押します。 R.
ステップ 2: テキスト ボックスに「netplwiz」と入力し、Enter キーを押します。
ステップ 3: ユーザー アカウント制御ウィンドウで、はい を選択します。
ステップ 4: ユーザー名を更新する必要があるユーザー アカウントを [ユーザー アカウント] ペインで選択します。
ステップ 5: プロパティを選択します。
ステップ 6: > 現在所有しているユーザー名は [全般] タブで確認できます。削除した後、適切な新しい名前を付けます。
ステップ 7: 新しいユーザー名を追加した後、[適用 ] を選択し、 をクリックします。 >OK。
その後、アカウントからログアウトすると、再度サインインしたときにサインイン画面に新しいユーザー名が表示されます。
こちらもお読みください: Windows 11 PC の名前を変更する方法
方法 3: グループ管理ツールを使用する
これは、ユーザー名を変更するだけで Windows ユーザー名を変更する最も簡単な方法です。フォルダーと同じように。ローカル ユーザーおよびグループ管理ツールを使用してユーザー名を変更するには、次の手順に従います。
ステップ 1: 実行 コマンドにアクセスするには、 を押します。 >Win + R。
ステップ 2: 「lusrmgr.msc」と入力した後、Enter を押します。
ステップ 3: [ユーザー アカウント制御] ウィンドウで、[はい] を選択します。
ステップ 4: 左側のサイドバーで [ユーザー] タブを選択します。
ステップ 5: 右側のペインで、
ステップ 6: ユーザー名を右クリックし、名前の変更を選択します。
ステップ 7: 希望する新しいユーザー名を入力します。
アカウントから一度サインアウトし、ローカル ユーザーおよびグループ管理ツールを終了すると、新しいユーザー名が看板に表示されます。
方法 4: Windows PowerShell を使用する
通常、GUI ベースのアプリケーションを使用して行う Windows デバイスの調整や、組み込みコマンドレットを使用した設定を行うことができます。またはカスタム スクリプトを構築することによっても可能です。 Windows PowerShell を使用してユーザー名を変更するには、次の手順に従います。
ステップ 1: Windows Search に「Windows PowerShell」と入力して PowerShell を開きます。
ステップ 1:
ステップ 2: 現在のユーザー名を確認するには、以下のコマンドを使用して Enter キーを押します。
Get-LocalUser
ステップ 3: 現在のユーザー名と変更するユーザー名を入力した後、次のコマンドを追加します。
Rename-LocalUser -Name 「Enter your your現在のユーザー名" -NewName "新しいユーザー名を入力してください"
ステップ 4: 前述のコマンドを挿入した後、Enter.
ステップ 5: ログアウトした後、アカウントに再度ログインします。
こちらもお読みください: Windows で複数のファイルの名前を一度に変更する方法
Windows 11 でユーザー名を変更する方法に関する最後の言葉?
Windows で同じユーザー名を一生使用する必要はありません。そうすることを選択した場合は、上記のテクニックを利用して、ローカル ユーザー アカウントの既存のユーザー名を好みのユーザー名に切り替えることができます。どのオプションを選択する場合でも、必ずアカウントから一度サインアウトしてください。それまで変更は有効になりません。
ご質問や推奨事項がございましたら、以下のコメント欄でお知らせください。喜んで解決策を提供させていただきます。私たちは、一般的な技術関連の問題に対するアドバイス、トリック、解決策を頻繁に公開しています。 Facebook、Twitter、YouTube、Instagram、Flipboard、Pinterest でも私たちを見つけることができます。
推奨読書。
- Instagram のユーザー名を変更する方法
- 簡単な手順で Skype ユーザー名を変更する方法
- ユーザー名や番号なしで Snapchat で相手を見つける方法
- 新しいアカウントを作成せずに Snapchat ユーザー名を変更する方法
- >写真オーガナイザー アプリで複数の画像の名前を変更する方法
読み取り: 8