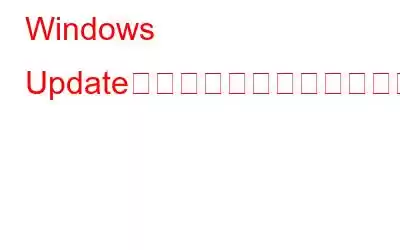Windows Update トラブルシューティング ツールが機能しない場合Windows をアップデートできませんか?ご対応させていただきます。この投稿では、Windows Update トラブルシューティング ツールを修正するために使用できる解決策をいくつかリストしました。 (Windows 11/10)
始めましょう。
Windows Update トラブルシューティング ツールとは何ですか?
Windows アップデートのダウンロードとインストール中にエラーが発生した場合デバイスの更新トラブルシューティング ツールを使用して、根本的な問題を解決できます。 Windows Update トラブルシューティング ツールはデバイスをスキャンしてエラーを探します。
Windows Update トラブルシューティング ツールは [設定] にあります。 「設定」>「システム」>「トラブルシューティング」の順に進みます。その他のトラブルシューティング。
トラブルシューティングが作業を完了したら、デバイスを再起動し、手間をかけずに Windows のダウンロードを再開します。
ただし、Windows Update トラブルシューティングがシステムで実行できない場合は、以下の回避策を使用して修正してください。
こちらもお読みください: 修正: Windows 11/10 での「注意が必要な内容」更新エラー
方法Windows Update トラブルシューティングが機能しない問題を解決するには
解決策 1: デバイスと WiFi ルーターを再起動します
複雑なトラブルシューティングを開始する前に、デバイスを再起動することで問題が解決するかどうかを確認してみましょう。デバイスを再起動すると、単純なエラー、バグ、不具合を解決できる場合があります。したがって、マシンを再起動して問題を解決できるかどうかを試してください。
次のステップは WiFi ルーターを再起動することです。そうすることで、デバイスが安定したインターネット接続に接続されていることを確認できます。デバイスを更新したり、トラブルシューティングを実行したりする場合は、アクティブなインターネット接続が必要です。したがって、デバイスと WiFi ルーターを再起動して、軽微な問題を解決してください。それでも問題が解決しない場合は、以下の解決策に進んでください。
解決策 2: SFC スキャンを実行する
SFC (システム ファイル チェッカー) は、便利な Windows ユーティリティです。破損したシステム ファイルをスキャンして復元できます。 SFC ツールはデバイスを自動的にスキャンして破損したシステム ファイルを探し出し、キャッシュされたコピーと置き換えます。 Windows 11 で SFC コマンドを実行するには、次の手順を実行する必要があります。
タスクバーに配置された検索アイコンをタップし、「コマンド プロンプト」と入力し、「管理者として実行」を選択します。
コマンド プロンプト アプリが管理者モードで起動したら、次のコマンドを入力し、Enter キーを押して実行します。
sfc/scannow
スキャンプロセスが完了するまで数分間待ちます。 完了しました。デバイスを再起動し、設定アプリを起動し、Windows Update トラブルシューティング ツールを問題なく使用できたかどうかを確認します。
こちらもお読みください: 更新後の Windows 11 の遅延を修正する方法 (7 つの解決策)
解決策 3: 暗号化サービスを有効にする
Windows + R キーの組み合わせを押して、[ファイル名を指定して実行] ダイアログ ボックスを開きます。 「Services.msc」と入力し、Enter キーを押します。
サービスのリストで、「暗号化サービス」を探します。ダブルタップしてプロパティを開きます。
サービスを有効にするには、「スタートアップの種類」を「自動」として選択します。
[OK] および [適用] ボタンを押して変更を保存します。
解決策 4: グループ ポリシー エディタを編集する
Windows + R キーの組み合わせを押して、変更を保存します。 「実行」ダイアログボックスを開きます。 「Gpedit.msc」と入力して Enter キーを押し、ローカル グループ ポリシー エディターを起動します。
次のフォルダーの場所に移動します。
コンピューターの構成 > 管理用テンプレート> システム > トラブルシューティングと診断 > スクリプト診断。
「スクリプト診断」フォルダーにある最初のエントリを右クリックし、「プロパティ」を選択します。
「有効」を選択し、「OK」および「適用」ボタンを押して変更を保存します。
次に、「スクリプト診断」カテゴリの下に配置された各エントリに対して同じ手順を繰り返します。
こちらもお読みください: Windows 11 タスクバーが機能しない: 修正方法は次のとおりです (2022 年最新のヒント)
解決策 4: Windows Media 作成ツールを使用する
上記の方法を試してもうまくいかない場合は、 Windows Update トラブルシューティング ツールが機能せず、それでも Windows を更新できない場合、最終的な解決策は、Windows 11 メディア作成ツールを使用することです。
このリンクにアクセスして、クリックしてください。 「今すぐダウンロード」ボタンをクリックします。メディア作成ツールをダウンロードしたら、それを実行し、指示に従います。
時間の経過と長時間の使用により、Windows デバイスは必要なデータの塊でいっぱいになります。キャッシュ ファイル、ジャンク ファイル、その他のデータ。これにより、デバイスの速度とパフォーマンスが徐々に低下します。
Advanced System Optimizer ユーティリティ ツールを Windows PC にダウンロードしてインストールします。 Advanced System Optimizer (ASO) は、ハード ドライブを安全にクリーンアップする強力な RAM およびジャンク クリーナーです。デバイスを徹底的にスキャンし、キャッシュ ファイル、部分ダウンロード、ログ ファイル、ジャンク ファイル、その他の古いファイルをクリーンアップします。 e データを使用して、システムの速度とパフォーマンスを向上させます。
互換性: Windows 11、10、8.1、8、7、Vista、XP (32 ビットと 64 ビットの両方)
結論
ここでは、Windows Update トラブルシューティング ツールを修正する簡単な方法をいくつか紹介します。問題を解決するには、上記のいずれかの方法を使用できます。 Windows Update トラブルシューティング ツールは、Windows をアップグレードできない場合、または根本的な理由で更新プロセスが妨げられた場合に使用される便利なツールです。
どの方法で問題が解決したかお知らせください。コメントセクションでお気軽にご意見を共有してください。幸運を!ソーシャルメディアで私たちをフォローしてください – .
読み取り: 0