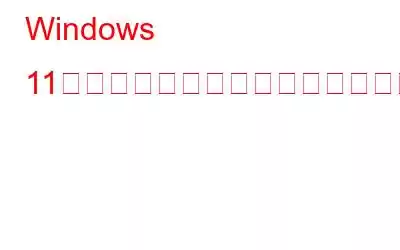Windows 11 のスタート ボタンが機能しませんか?固着していたり、凍結していませんか?心配しないで!ご対応させていただきます。これは、設定をいくつか変更することで解決できる一般的なバグにすぎません。簡単なトラブルシューティング手順に従うことで、この問題を簡単に回避できます。
Windows 11 のスタート メニューのデザインが刷新されました。したがって、Windows 11 にアップグレードした後に新しい [スタート] メニューにアクセスする際に問題が発生した場合に備えて、この問題を解決するいくつかの方法を紹介します。
始めましょう。
方法Windows 11 のスタート ボタンが機能しない問題を解決するには?
1.デバイスを再起動します
そうですね、マシンを再起動すると、単純なエラーやバグを取り除くのに役立ちます。デバイスで [スタート] メニューが開かない状況に陥っている場合は、PC をシャットダウンする別の方法を次に示します。
キーボードの Control + Alt + Del キーの組み合わせを押します。
次に、画面の右下隅にある電源ボタンのアイコンをタップします。
「再起動」を選択し、デバイスを再起動します。
PC を再起動すると、すべてのアプリとバックグラウンド サービスが終了するため、最初からやり直すことができます。
2. Windows エクスプローラーを閉じる
Windows 11 の [スタート] ボタンが機能しない問題を修正する次の回避策は、Windows エクスプローラー アプリを再起動することです。次の簡単な手順に従って、PC 上の Windows エクスプローラー アプリを終了します。
Ctrl + Alt + Del キーの組み合わせを押します。リストから「タスク マネージャー」オプションを選択します。
タスク マネージャー ウィンドウで、「プロセス」タブに切り替えます。リストで「Windows Explorer」アプリを探します。
それを右クリックし、「再起動」オプションを選択してこのプロセスを再起動します。
すべてのウィンドウを終了し、もう一度 [スタート] メニューにアクセスして、問題が解決したかどうかを確認してください。
Windows エクスプローラーは、スタート メニューを含む他のさまざまなタスクや機能を制御する中心的なアプリです。メニュー。タスク マネージャーからファイル エクスプローラー アプリを再起動すると、[スタート] メニューを修正できる可能性があります。
こちらもお読みください: Windows 11 でスクリーンショットを撮る 5 つの方法
3.ローカル アカウントでサインインする
Windows 11 のスタート メニューを修正する次のハックは、代わりにローカル アカウントを使用してデバイスにサインインすることです。
Windows + I キーを押します。を組み合わせて Windows の設定を直接開きます。 「アカウント」を選択します。
「あなたの情報」セクションに進みます。
下にスクロールして「アカウントの管理」を選択します。アカウント」。
「代わりにローカル アカウントでサインインする」をタップします。
ローカル アカウントでサインインしたら、もう一度 [スタート] メニューにアクセスして、正常に動作しているかどうかを確認してください。問題は解決しました。
こちらもお読みください: Windows 11 でシステムの復元を使用する方法
4. PC をリセットします
上記のトラブルシューティング ソリューションを試してみましたが、まだうまくいきませんか? PC をリセットすると、[スタート] メニューの問題を解決できる可能性があります。行う必要があるのは次のとおりです。
Windows + I キーのコンボを押して、[設定] を開きます。左側のメニューペインから「システム」を選択します。
「回復」をタップします。
「この PC をリセット」ボタンをタップして、デバイスをリセットします。 。心配しないでください。 PC をリセットしても、ファイルやデータは消去されません。
画面上の指示に従ってデバイスをリセットします。リセット プロセスが完了したら、デバイスを再起動し、「Windows 11 スタート ボタンが機能しない」問題が修正されたかどうかを確認します。
5.最新のアップデートを確認する
最新の Windows 11 アップデートを確認するには、次の手順に従います。
Windows + I キーを押して設定を開きます。
左側のメニュー ペインから Windows Update セクションに切り替えます。
「更新の確認」ボタンをクリックして、デバイスに利用可能な最新の更新があるかどうかを確認します。 PC で利用可能なアップデートがある場合は、すぐにデバイスをアップグレードしてください。
こちらもお読みください: Windows 11 で画面を録画する方法
6.以前の更新プログラムにロールバックする
Windows 11 で [スタート] メニューをまだ開けない場合は、以前の Windows 更新プログラムにロールバックしてみてください。次の簡単な手順に従ってください:
Windows + I キーの組み合わせを押して、設定を開きます。左側のメニュー ペインから Windows Update オプションに切り替えます。
「詳細オプション」を選択します。
詳細オプションで
「戻る」ボタンをタップして、Windows 11 の以前のバージョンにロールバックします。
「以前のビルドに戻る」ボタンをタップします。
画面上の指示に従って、デバイスを以前のアップデートにロールバックします。完了したら、もう一度 [スタート] ボタンにアクセスして、機能するかどうかを確認してください。
こちらもお読みください: Windows 11 でスタートアップ フォルダーにアクセスする方法
結論
この投稿は役に立ちましたか?上記の解決策は、「Windows 11 スタート ボタンが機能しない」問題の解決に役立ちましたか?これらのハックのいずれかを使用して、Windows 11 の [スタート] ボタンを修正できます。 ご質問やサポートがございましたら、お気軽にコメント スペースでご意見をお聞かせください。
読み取り: 0