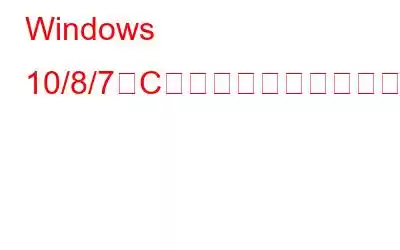ブログの概要 – Windows 10 で C ドライブを縮小する最良の方法は、パーティション マネージャーの助けを借りることです。コンピュータ上のディスク パーティションのサイズを変更するには、EaseUS Partition Master が最適です。
ハード ドライブに新しいボリュームを導入していますか? Windows PCでは?そのためには、別の既存のドライブからディスク領域を占有する必要があります。ハードディスク上のパーティションにさらにボリュームを追加したい場合は、別のパーティションを縮小する必要があります。そこで、このブログでは、Windows 10 でボリュームを縮小する方法を説明します。パーティションの編集プロセスをスムーズにするために、サードパーティのソフトウェアを含む方法を使用します。この場合、ディスク管理ツールを使用して C ドライブを縮小する方法について説明します。
こちらもお読みください: Windows 10、8、7 用のベスト ディスク管理ソフトウェア 10 選
こちらもお読みください:
C ドライブのボリューム/ハードディスク パーティションを縮小する方法 Windows 10/8/7
Windows で 3 つの異なるツールを使用してこの操作を実行するには、3 つの方法があります。そのうち 2 つは Windows の組み込みツールであり、ディスク パーティションのサイズ変更を簡単に実行できるようにします。ただし、最もユーザーフレンドリーであるため、最初にサードパーティを使用して Windows 10 でボリュームを縮小する最速の方法について説明します。
注 – ディスク パーティションの縮小が失敗した場合に備えて、ハード ドライブのバックアップを作成することが重要です。また、RAW パーティションを圧縮すると、その中のファイルが破壊される可能性があることにも注意してください。したがって、先に進む前に RAW データの復元を行うことをお勧めします。
方法 1: EaseUS Partition Master を使用する
EaseUS Partition Master は、ディスク パーティションに変更を加えるための優れたツールの 1 つです。ウィンドウズ。迅速に行動しながら、大きな変化を起こすことができます。サイズ変更、コピー、作成、削除、マージ、クローン作成、フォーマット、またはパーティションの移動など、ハードディスク上のタスクを簡単に実行できます。ここでは、その内蔵モジュールを使用して、Windows で C ドライブをできるだけ早く簡単に縮小する方法を学びます。
EaseUS Partition Master 上のパーティションのサイズはドラッグ&ドロップで簡単に変更できます。以下の手順に従ってください。
ステップ 1: ここのダウンロード ボタンから EaseUS Partition Master を入手します。
ステップ 2 : インストールが完了したら、アプリケーションを起動します。
ステップ 3: ターゲット パーティションとそのパーティションを選択します。 それを右クリックします。オプションから [サイズ変更/移動] を選択します。
ステップ 4: [サイズ変更/移動] タブが開き、ディスク パーティションが表示されます。パーティションの端をドラッグして C ドライブを縮小します。
ステップ 5: トップ バーに移動し、[操作の実行] ボタンをクリックします。それをクリックし、「保留中の操作」で「適用」をクリックします。
Windows 10でEaseUS Partition Masterを使ってハードディスクを縮小する方法です。
方法 2: ディスク管理を使用する –
Windows 10 には、ディスク パーティションの管理に役立つディスク管理ツールが組み込まれています。これを使用して、コンピュータ上のボリュームを拡張または縮小できます。指示に従って操作します –
ステップ 1: スタート メニューの検索バーに「ハードディスクの作成」と入力し、結果から開きます。
ステップ2: [ディスクの管理] タブで、ディスク パーティションを右クリックし、[ボリュームの縮小] を選択します。
ステップ 3: ディスク パーティションの量を追加し、[ボリュームの縮小] をクリックします。
ステップ 4: ディスクの管理を使用して C ドライブを縮小する方法です。
こちらもお読みください: ディスクの管理Windows 10 で読み込まれない場合は?解決策は次のとおりです!
方法 3: DiskPart を使用する –
DiskPart は、Windows 用のコマンド リンク ディスク パーティション ユーティリティです。この方法は、コマンド プロンプトを使用して Windows 10 でボリュームを縮小するために使用されます。
ステップ 1: [スタート] メニューの検索バーに「cmd」と入力して、コマンド プロンプトを開きます。
ステップ 2 : 必ず管理者として実行して開いてください。
ステップ 3: 次のコマンドを入力し、容量を手動で入力して C ドライブを縮小します。
ボリュームを縮小する量を入力して Enter を押すと、アクションが実行されます。
ラップアップ -
Windows 10 で C ドライブを縮小する方法を知りたい場合は、これらを学ぶのが最適な方法です。最も簡単なのは、コンピュータのパーティション マネージャーであり、最速の解決策を得るのに役立ちます。 EaseUS Partition Master は、Windows のディスク パーティションを変更するための専用ツールを備えた最高のソフトウェアです。ここでは、C ドライブのサイズを削減して、ハード ドライブ内に別のディスク パーティション用のスペースを確保するためにこれを使用しました。以下のダウンロード ボタンからこのツールを入手してください。
この記事が、ツールの学習に役立つことを願っています。 Windows 10 でハードディスクを縮小するには w。この投稿をより便利にするために、この投稿についてのご意見をお聞かせください。ご提案やご意見は、以下のコメントセクションでお待ちしております。ソーシャル メディアで記事を共有して、友人や他の人と情報を共有してください。
ご意見をお待ちしています!
Facebook、Twitter、YouTube を利用しています。ご質問やご提案がございましたら、以下のコメント欄にご記入ください。解決策をご連絡させていただきます。私たちは、テクノロジーに関連する一般的な問題の解決策とともに、ヒントやコツを定期的に投稿しています。
よくある質問 -
Q1. Windows 10 でハード ドライブを縮小するにはどうすればよいですか?
Windows 10 でハード ドライブを縮小するには、複数の方法があります。このブログ投稿では、サードパーティのディスク パーティション マネージャーを使用した 3 つの方法すべてについて説明しました。 2 つの Windows 組み込みツール。
Q2. C ドライブ パーティションを縮小するにはどうすればよいですか?
C ドライブ パーティションを縮小したい場合は、EaseUS Partition Master を利用できます。ツールのサイズ変更モジュールを使用する簡単な手順で、最も速い結果が得られます。
Q3. Windows 10 で C ドライブのサイズを減らすにはどうすればよいですか?
Windows で C ドライブ パーティションのサイズを減らしたい場合は、データを最適化し、上記のいずれかの方法を使用してパーティションを縮小できます。
Q4. Windows が C ドライブを縮小できないのはなぜですか?
C ドライブを縮小できない場合は、ハード ドライブを整理してスペースを確保してください。また、パーティションを正常に編集するには、EaseUS Partition Master などのディスク パーティション管理を使用することをお勧めします。
関連トピック –
ハードディスク障害の 7 つの最悪の理由と最良のデータ回復ソリューション
Windows 10 でサービス コントロール マネージャーのエラーを修正する方法
Windows 10 で新しいユーザー アカウントを追加できませんか?解決策は次のとおりです!
Windows 10 でディスク管理が読み込まれませんか?これが解決策です!
Windows でメモリをクリアして RAM を増やす方法
読み取り: 0