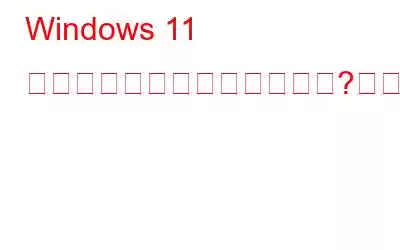Windows 11 で印刷管理ツールを開けませんか?デバイスに見つからない、またはアクセスできないのでしょうか?心配しないで。 Windows OS では、デバイス上でこのツールを開くためのさまざまな方法が提供されています。この投稿では、Windows PC で印刷管理ツールにアクセスするためのいくつかの回避策をリストしました。
Windows では、印刷管理ツールは、コンピュータまたはネットワーク上のプリンタと印刷キューを管理できる便利なユーティリティです。これは、プリンターの管理と構成、および印刷の問題のトラブルシューティングを行うためのワンストップ スペースです。 Windows で印刷管理ツールを開く最も簡単な方法の 1 つを以下に示します。
Windows + R キーの組み合わせを押して、[ファイル名を指定して実行] ダイアログ ボックスを開きます。 「Printmanagement.msc」と入力して Enter キーを押します。以上です! [印刷管理] ウィンドウが画面に表示されます:
ただし、Windows がデバイス上でこのツールを見つけることができない場合、Windows は次の警告をスローします:
では、この問題を解決するにはどうすればよいでしょうか?ここでは、試すことができる解決策をいくつか紹介します。
始めましょう!
こちらもお読みください: Windows 印刷管理ツールにアクセスする方法
印刷管理ツールWindows 11 では見つかりませんか?これらの解決策をお試しください。
解決策 1: オプション機能を追加する
ステップ 1: タスクバーにある検索アイコンをタップし、「オプションの追加」と入力します。
ステップ 2: 上部にある [機能を追加] ボタンを押します。 「印刷管理コンソール」と入力し、この機能をデバイスに追加します。
ステップ 3: これが印刷管理ツールを追加する方法です。
こちらもお読みください: 「プリント スクリーンのスクリーンショット」を画像としてすばやく保存する方法
解決策 2: プリンタ ドライバを更新する
古いプリンタ ドライバプリンター関連の問題の背後にある一般的な原因である可能性もあります。デバイスのプリンタ ドライバを更新する方法は次のとおりです。
ステップ 1: Windows + R キーの組み合わせを押して、[ファイル名を指定して実行] ダイアログ ボックスを開きます。 「Devmgmt.msc」と入力して、デバイス マネージャー アプリを開きます。
ステップ 2: デバイス マネージャー ウィンドウで、「プリンター」を選択し、プリンターを右クリックします。コンテキスト メニューから [ドライバーの更新] オプションを選択します。
ステップ 3: 画面上の指示に従って、コンピューターにインストールされているプリンター ドライバーを更新します。
解決策 3: プリンタ スプーラをクリーニングする
ステップ 1: Windows + R キーの組み合わせを押して、[ファイル名を指定して実行] ダイアログ ボックスを開きます。 「Services.msc」と入力して Enter キーを押します。
ステップ 2: [サービス] ウィンドウで、「Print Spooler」サービスを探します。ダブルタップしてプロパティを開きます。
ステップ 3: 「停止」ボタンを押してサービスを終了します。 [OK] をタップして変更を保存します。
ステップ 4: 次に、Windows + R キーを押して「%WINDIR%\system32\spool\printers」と入力します。
[プリンター スプーラー サービス] プロパティ ウィンドウが画面に表示されます。 「開始」ボタンを押してサービスを再起動します。 「スタートアップの種類」の値を「自動」に設定します。 [OK] ボタンと [適用] ボタンをタップして変更を保存します。
解決策 4: SFC スキャンを実行する
SFC (システム ファイル チェッカー) スキャンは、破損したファイルやファイルをスキャンして置換できるユーティリティです。システムファイルがありません。 SFC ユーティリティは Windows に組み込まれており、コマンド プロンプトから実行できます。
ステップ 1: タスクバーにある検索アイコンをタップし、「コマンド プロンプト」と入力します。 「管理者として実行」を選択して、管理者モードでアプリを起動します。
ステップ 2: ターミナル ウィンドウで、次のコマンドを入力して Enter キーを押します。実行するには:
sfc/scannow
ステップ 3: SFC スキャンが開始され、完了するまでに時間がかかる場合があります。 。保護されているすべてのシステム ファイルをスキャンし、破損または欠落していることが判明したファイルは置き換えます。
解決策 5: ファイル エクスプローラー アプリを使用する
ステップ 1: >Windows 11 PC でファイル エクスプローラー アプリを開き、アドレス バーに次のパスを入力します:
C:\ProgramData\Microsoft\Windows\Start Menu\Programs\Administrative Tools >
ステップ 2: 「印刷管理」ツールをダブルタップしてアクセスできます。
解決策 6 : ツールを手動で追加します
印刷管理ツールがシステム管理者によって削除または無効にされた場合、またはシステムにまったくインストールされていない可能性がある場合は、次のことを試すことができます。
ステップ 1: Windows + R キーの組み合わせを押して、[ファイル名を指定して実行] ダイアログ ボックスを開きます。テキストボックスに「Optionalfeatures.exe」と入力し、Enter キーを押します。
ステップ 2: [Windows の機能] ウィンドウが画面に表示されます。下にスクロールして「印刷およびドキュメント サービス」を探します。
ステップ 3: それにチェックを入れて、o をタップします。 この機能を有効にするには、「印刷管理ツール」を使用します。
こちらもお読みください: Windows 11 で Microsoft Excel から印刷できない問題を修正する方法
結論
こちらWindows 上の印刷管理ツールにアクセスする簡単な方法をいくつか紹介します。ただし、デバイス上で印刷管理ツールを開いたりアクセスしたりできない場合は、管理者またはシステムの製造元に問い合わせて、印刷管理ツールを有効化またはインストールするためのサポートを求めることができます。 Facebook、Twitter、YouTube、Instagram、Flipboard でも私たちを見つけることができます。 > とピンタレスト。
読み取り: 0