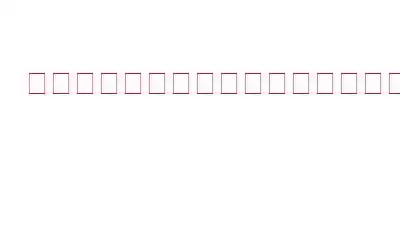Steam 経由でゲームを楽しんでいるが、Steam アプリ全体の動作が遅い、またはその他の Steam の問題に直面している場合は、このガイドがこの問題の解決に役立ちます。 Steam ゲームは PC のリソースを多く消費しますが、アプリ自体は軽量で、使いやすいインターフェイスを備えています。 Steam およびそのゲームに関連する問題について、さまざまな Steam フォーラムで入手可能な解決策のリストをまとめました。
Steam の動作が遅い場合に最も推奨される修正方法
1.実行中のアプリケーションを減らす
2. Cookie とキャッシュをクリアする
3. Steam を修復または再インストールします
4.ドライバーを更新する
方法 1: 実行中のアプリケーションを減らす
Steam の問題を解決するために実行できる最初のステップは、実行中のアプリケーションの数を減らすことです。コンピュータのリソースのほとんどを Steam が使用できるようにします。アプリケーションを終了しても、アプリケーションはバックグラウンドで実行され続け、理由もなくリソースを消費することがあります。バックグラウンドで実行中のアプリを閉じるには、次の手順に従ってください。
ステップ 1: タスクバーを右クリックし、[タスク マネージャー] をクリックして開きます。
ステップ 2: タスク マネージャー ウィンドウで、[プロセス] タブをクリックして、コンピューター上で現在開いているアプリケーションを表示します。バックグラウンドで密かに実行されている既知のアプリケーションを右クリックし、[タスクの終了] をクリックします。
注:システムに必要なバックグラウンド プロセスやサービスは閉じないでください。
ステップ 3: 不要なアプリをすべて閉じて、PC の RAM の負担を軽減したら、次のことを試してください。
方法 2: Cookie とキャッシュをクリアする
システム上で実行されるすべてのアプリは、キャッシュ、Cookie、およびキャッシュを収集します。その他の一時ファイルは時間の経過とともに蓄積され、Steam の機能が通常より遅くなります。この Steam の問題の解決策は非常に簡単です。Steam からすべてのキャッシュと Cookie をクリアすることです。この問題を解決する手順は次のとおりです。
ステップ 1: Steam アイコンを右クリックし、コンテキスト メニューから [管理者として実行] をクリックします。
ステップ 2: Steam アプリが管理者モードで起動したら、左上隅にある Steam をクリックし、ドロップダウン メニューから [設定] を選択します。
ステップ 3 : 次に、左側の [Web ブラウザ] をクリックします。
ステップ 4: 次に、[Web ブラウザ キャッシュと Cookie の削除] ボタンを 1 つずつクリックして、一時ファイルを削除します。
ステップ 5: 次に、左側のパネルで [ダウンロード] をクリックし、[ダウンロード キャッシュのクリア] をクリックします。
ステップ 6: 最後に、Steam アプリを再起動し、 Steam の動作が遅い問題が解決されたかどうかを確認してください。
方法 3: Steam を修復する
コンピュータ上で Steam の動作が遅い場合のもう 1 つの解決策は、ファイルを修復することです。再インストールには時間がかかり、すべての設定が失われるため、既存のファイルを修復することをお勧めします。 Steam を修復する手順は次のとおりです。
ステップ 1:Windows + R を押して、[ファイル名を指定して実行] ウィンドウを開きます。
ステップ 2: 次のコマンド ラインを入力して Enter キーを押します。
C:\Program Files (x86)\Steam\bin\SteamService.exe /repair
ステップ 3: ウィンドウが表示されて消えるのがわかります。これは Steam 修復プロセスの一部です。プロセスが完了すると、通知が届きます。 Steam を再起動し、コンピュータで Steam の問題が発生しているかどうかをテストします。
注: ファイルを修復できない場合は、Steam をアンインストールし、公式リンクから再インストールできます。 .
方法 4: ドライバーを更新する
ドライバーは、ハードウェアとソフトウェアを接続する鍵です。アプリの実行が遅い場合は、システムにインストールされているドライバーが古く、問題のアプリが PC のリソースを適切に使用できないことを意味している可能性があります。したがって、ドライバーを定期的に更新することをお勧めします。ドライバーは、以下で説明する 3 つの異なる方法で更新できます。
オプション 1: 公式サポート Web サイトを使用して更新する
ドライバーは、それぞれの Web サイトからダウンロードできます。 OEM Web サイトにアクセスし、コンピューターにインストールされます。デバイスの製造元は常に Web サイトを維持し、ユーザーが最新のドライバーのみを入手できるようにしています。ただし、システムには多数のドライバーがインストールされており、すべてのハードウェアに更新されたドライバーをダウンロードするには、時間と労力がかかるプロセスになります。
オプション 2: デバイス マネージャーを使用して更新する
デバイス マネージャーは、ドライバーの更新プロセスを容易にするために Microsoft によって導入されたツールです。このツールは、システムにインストールされているドライバーのリストを表示し、ユーザーの介入により Microsoft サーバーおよびインストーラー上の最新ドライバーを検索できます。 背が高いです。これは自動化されたプロセスであり、ユーザーは更新するドライバーを選択する必要があります。ただし、デバイス マネージャーの大きな欠点は、サードパーティの OEM Web サイトを考慮せず、Microsoft サーバー ドライバーのみを検索するため、最新の更新を受信するまでに時間がかかる可能性があることです。デバイス マネージャーを使用する手順は次のとおりです。
ステップ 1: [ファイル名を指定して実行] ボックスを開き (Windows + R)、「devmgmt.msc」と入力して Enter キーを押します。
ステップ 2: 表示されたドライバーのリストから、各ドライバーを右クリックし、コンテキスト メニューから [ドライバーの更新] を選択します。
ステップ 3: 画面上の指示に従い、更新プロセスを完了させます。
すべてのドライバーを更新した後、 PC を使用すると、システムが以前よりも高速かつスムーズになり、パフォーマンスが向上していることがわかります。 Steam をチェックして、同じ問題が解決しないかどうかを確認してください。
オプション 3: Smart Driver Care を使用するドライバーを更新する最後のオプションは、サードパーティ ツールを使用してすべてのハードウェアとドライバーをスキャンし、インターネット上の最新情報。その後、ユーザーの選択に基づいてすべてのドライバーを自動的に更新できます。そのような効率的で素晴らしいツールの 1 つが Smart Driver Care です。これは、PC から古いドライバー、破損したドライバー、欠落しているドライバーを特定し、最新で最も互換性のあるドライバーで更新できます。 Smart Drive Care を使用する手順は次のとおりです。
ステップ 1: 以下のリンクからインストール ファイルをダウンロードします。
ステップ 2: ダウンロードしたファイルを実行し、画面上の指示に従ってアプリをインストールします。
ステップ 3:プログラムがインストールされたら、プログラムを開き、アプリのホーム画面にある [今すぐスキャン] ボタンを押します。
ステップ 4: スキャンこのプロセスには時間がかかり、システム内のすべてのドライバーの問題が表示されます。
ステップ 5: 強調表示された問題の横にある [ドライバーの更新] をクリックすると、Smart Driver Care によって問題が修正されます。
注: Smart Driver Care は、基本バージョンで毎日 2 つのドライバーのみを無料で更新できます。すべてのドライバーを一度に更新したい場合は、PRO バージョンを購入して登録する必要があります。
Steam の動作が遅い場合の修正に関する最終情報Steam は、ゲームをプレイするための優れたプラットフォームです。 Steにとって非常に重要です アプリが適切に実行されます。 PC で Steam の動作が遅いなどの Steam の問題に直面している場合、Steam 内でプレイしようとしているゲームにも影響が出る可能性があります。したがって、この問題を最優先で修正し、上記の方法で解決することが重要です。
Facebook、Twitter、YouTube などのソーシャル メディアでフォローしてください。ご質問やご提案がございましたら、以下のコメント欄にご記入ください。解決策をご連絡させていただきます。私たちは、テクノロジーに関する一般的な問題への回答とともに、ヒントやテクニックを定期的に投稿しています。
読み取り: 0